こんにちは!hanaです。
この記事では「弥生【Misoca】ならインボイス作成が簡単!機能と使い方、お得プランへの申込」について解説します。
 mai
mai初心者Webライターのmaiさんは次のようなことで悩んでいます。
・インボイス対応の請求書作成サービス「Misoca(ミソカ)」について知りたい!
・どのプランを選べばいい?Misocaのお得プランと申込方法を知りたい!
・インボイス(適格請求書)の作成方法が知りたい!
この記事を書いているhana(hanamaipop)は、2013年7月からWebライティングの仕事を始め、ライター歴は10年となりました。現在はコンテンツ記事執筆や事務代行などを行うフリーランスとして活動しています。
この記事では、Misocaを使って請求書作成を行っているhanaが、フリーランスになったばかりのmaiさんのために「請求書作成サービスMisoca(ミソカ)でできること」とフリーランス(個人事業主)におすすめの「お得なプランへの申込手順」について解説します。
インボイス発行事業者になったため適格請求書を作る必要がある人、やよいの請求書作成ソフト「Misoca」について知りたい人は、ぜひ参考にしてくださいね!
・請求書作成サービス「Misoca(ミソカ)」はインボイス対応で無料から始められる
・プラン選びが大切!弥生の請求書作成ソフト「Misoca」の登録方法
・インボイス(適格請求書)を簡単発行。Misocaで請求書を作成する方法



maiさんの悩みを一緒に解決していきましょう!
\ ずっと無料プラン&1年間無料プランあり! /
請求書作成ソフト「Misoca(ミソカ)」はインボイス対応で無料から始められる





弥生の請求書作成ソフトMisocaってどんなツール?
この記事では、インボイス制度に対応した弥生の請求書作成ソフト「Misoca」の機能や特徴について解説します。
・インボイス対応請求書作成サービス「Misoca」でできること
・適格請求書(インボイス)に必要な項目を簡単に入力できる
・やよいユーザーなら会計ソフトや証憑管理と連携できる「Misoca」がおすすめ!
インボイス対応請求書作成サービス「Misoca」でできること
ここでは、弥生の請求書作成ツールMisocaの主な機能について紹介していきます。
・インボイス制度対応の適格請求書を作成、発行できる
・電子帳簿保存法対応「スマート証憑管理」と連携できる
・好みのテンプレートから選べる
・スマホアプリで作成、確認ができる
・レポートやステータス管理で請求業務を見える化
・会計ソフトと連携できる
・複数人との同時利用もできる



各機能について、それぞれ解説します。
インボイス制度対応の適格請求書を作成、発行できる
Misocaでは、インボイス制度に対応した適格請求書の作成と発行ができます。
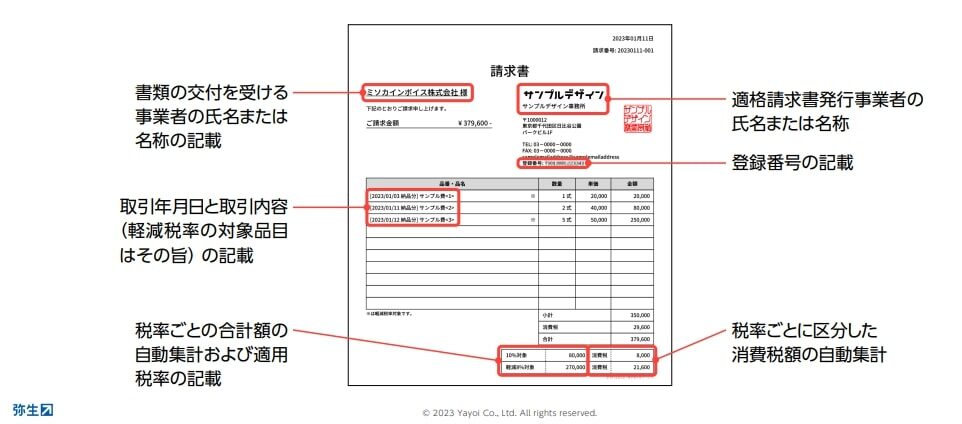
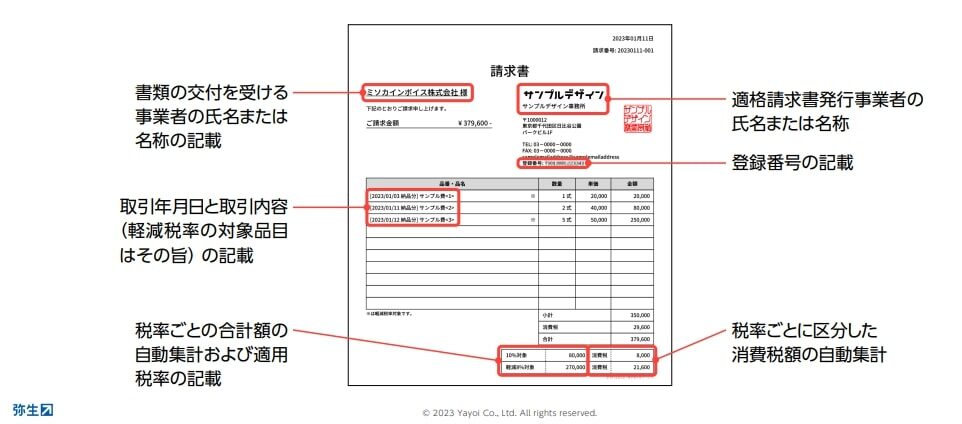
インボイス(適格請求書)を発行できる事業者は「適格請求書発行事業者」に限られます。
これまで免税事業者だった人が適格請求書(インボイス)発行事業者になるには、登録申請が必要です。フリーランスライターのインボイス登録申請については、【インボイス登録申請の手順】フリーランスライターがとるべき対応の記事をご覧ください。
電子帳簿保存法対応「スマート証憑管理」と連携できる
Misocaは、弥生サービスの「スマート証憑管理」に対応しています。Misocaとスマート証憑管理の連携を設定しておけば、請求書の発行時に適格請求書の控えを自動保存して管理できます。
スマート証憑管理は弥生ユーザーが無料で利用できるソフトで、請求書や納品書、領収証等の証憑をクラウド上で保管できるサービスです。
好みのテンプレートから選べる
請求書作成には便利なテンプレートが用意されています。また、簡単な操作で見積書や納品書も作成でき、メール送信や郵送を画面上で行えます。
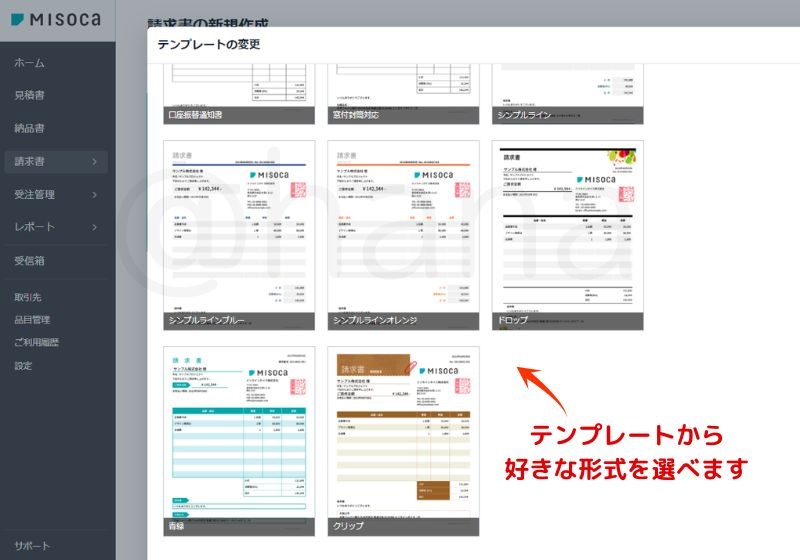
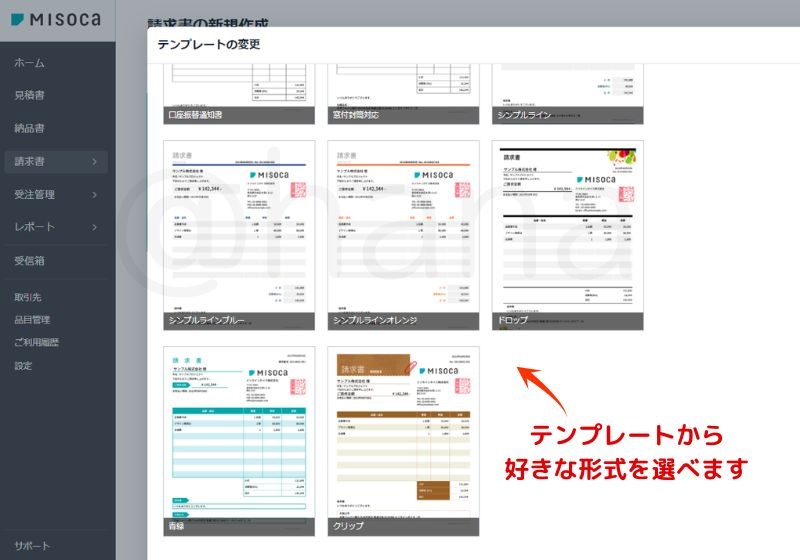
スマホアプリで作成、確認ができる
スマートフォン・タブレット専用のアプリがあります。使い慣れたスマホで必要なときにシンプルな画面操作で、いつでも見積書、納品書、請求書の作成や確認ができるので便利です。
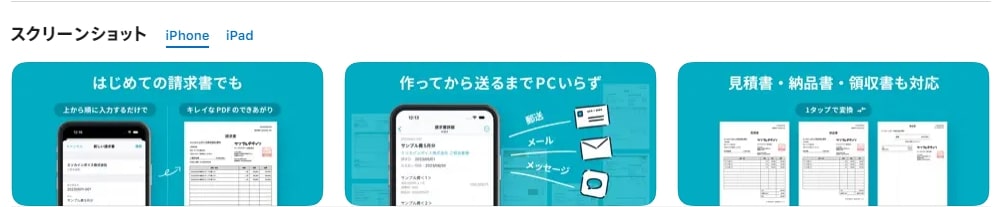
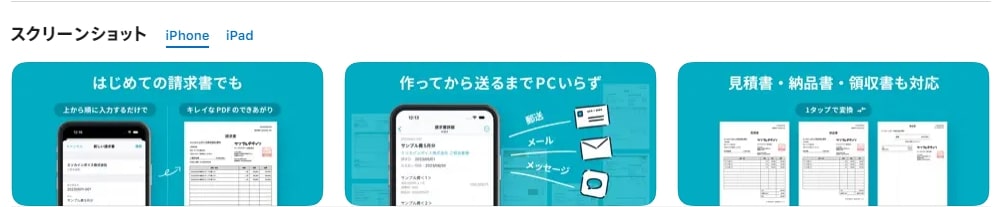
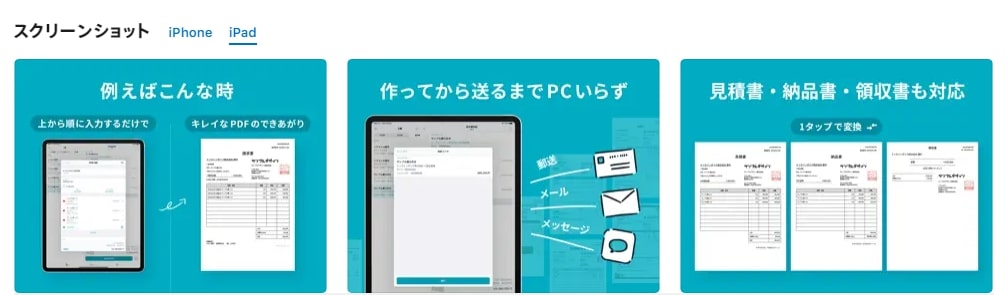
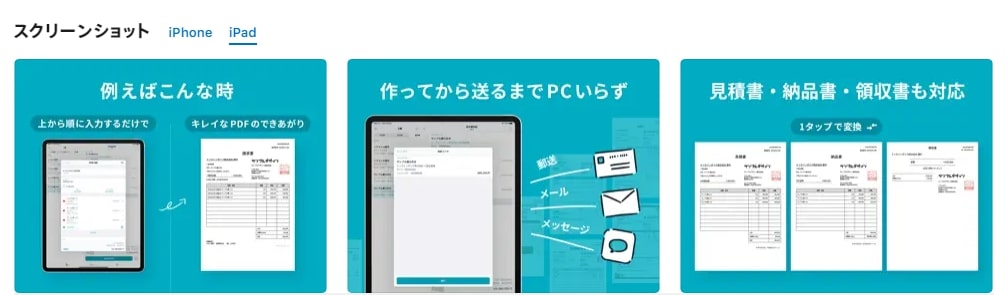
レポートやステータス管理で請求業務を見える化
取引先別の請求レポートや売掛残高、回収予定などをグラフで確認できます。見積から請求、入金までのステータスを帳票ごとに管理でき、請求漏れや回収漏れを防げます。
会計ソフトと連携できる
弥生の会計ソフトはもちろん、「freee」や「MFクラウド」など、他社会計ソフトとの連携も可能です。連携することで請求データを自動取込・自動仕訳できるので記帳の手間が省けます。
複数人との同時利用もできる
複数人で請求業務を行っている場合も同時に利用が可能です。「プラン15」は2名まで、「プラン100」は5名までなど、プランによって違いはありますが、他のメンバーが作成した帳票の閲覧や編集、メール添付もできます。
適格請求書(インボイス)に必要な項目を簡単に入力できる
弥生のMisocaはインボイスに対応しています。まず、適格請求書(インボイス)に必要な記載事項について確認しておきましょう。適格請求書の要件は以下の通りです。
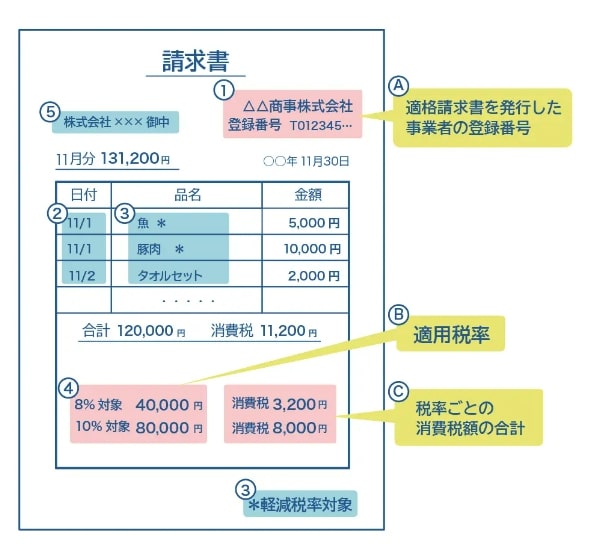
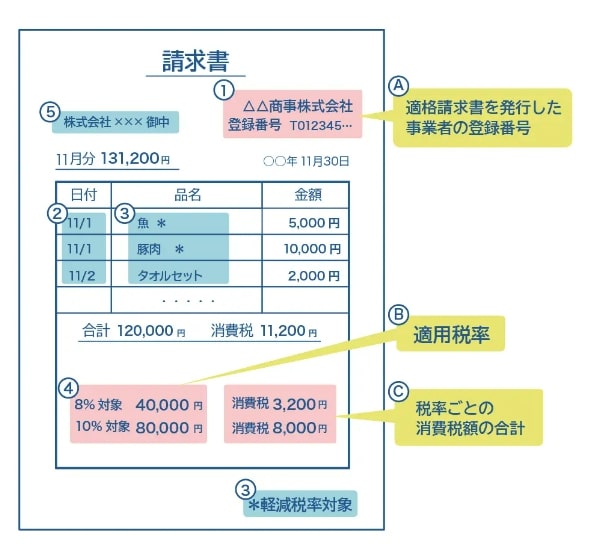
従来の請求書記載項目
➀請求書発行事業者の氏名または名称
➁取引年月日
➂取引内容(軽減対象税率の対象品目である旨)
➃税率ごとに区分して合計した対価の額
➄書類の交付を受ける事業者の氏名または名称
適格請求書として追加された記載項目
Ⓐ適格請求書発行事業者の登録番号
Ⓑ適用税率
Ⓒ税率ごとに区分した消費税額
上記すべての項目を記載する必要があり、記載漏れがあるとインボイスとして認められません。発行する適格請求書に漏れがないか、念のためインボイスの条件となる項目を確認しておきましょう。
Misocaでは、適格請求書に必要な記載項目を簡単に入力できるので、記載漏れを防ぐことができます。
適格請求書に関する参考資料:適格請求書等保存方式の概要
やよいユーザーなら会計ソフトや証憑管理と連携できるMisocaがおすすめ!
Misocaは弥生の会計ソフトやスマート証憑管理など、ほかの弥生製品との連携が可能です。他社ソフトとの連携もできますが、弥生ユーザーであれば、わかりやすい操作で便利に活用できます。
経理の効率化&入力ミス防止
「やよいの青色申告オンライン」などの会計ソフトでは、請求書データの自動取込や仕訳、管理ができるので経理業務を効率化でき、入力ミスも防げます。



売上につながる本来の業務に集中するためにも、できるだけ経理の手間は減らしたいですよね!
電子帳簿保存法に対応
スマート証憑管理と連携すればMisocaで作成した請求書の自動保存ができるので電子帳簿保存法に対応できます。現段階では電子保存対象はデジタルデータのみなので、スマート証憑管理があれば今のところは大丈夫でしょう。
今後はさらに電子化が義務となる範囲が増えていくと思いますが、その対策としてもスマート証憑管理のようなツールを上手く活用していきたいですね。
Misocaと連携できる個人事業主向けの弥生会計ソフトについては、こちらの記事を参考にしてください。


\ ずっと無料プラン&1年間無料プランあり!/
プラン選びが大切!弥生の請求書作成ツールMisoca(ミソカ)の登録方法





どのプランを選べばいい?Misocaのお得プランと申込方法を知りたい!
ここでは、個人事業主におすすめのプランとMisocaの申込方法について解説します。
弥生サービスが初めての人、会計ソフトなどの弥生サービスを利用している人では少し手順がちがうので、それぞれ解説します。どちらか、該当する方を参考にしてくださいね。



弥生IDを持っている人は申込時に注意点があるので、こちらもご覧ください。
・キャンペーンで1年間お得!Misocaのプラン詳細
・はじめて弥生サービスを使う人のMisoca申込手順
・弥生IDを持っている人のMisoca申込手順
・【弥生IDを持っている人必見!】Misoca申込時の注意点
個人事業主向けプランは2つあり、どちらもキャンペーンで最初の1年間は無料です。プラン選びは大切なので、しっかり確認してから選択しましょう。
キャンペーンで1年間お得!Misocaのプラン詳細と選び方
個人事業主向けは「無料プラン」と「プラン15」です。月額請求書作成数の違いは5通だけなので「無料プランで充分」とも思いましたが、私は「プラン15」を選びました。
初年度はどちらも無料ですが、「プラン15」はサポート内容が充実しています。使い始めはわからないことが多いので、サポートがあると安心です。
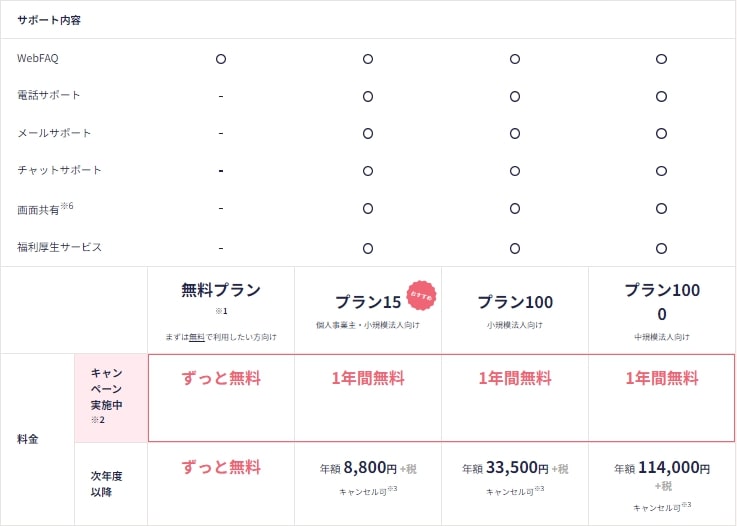
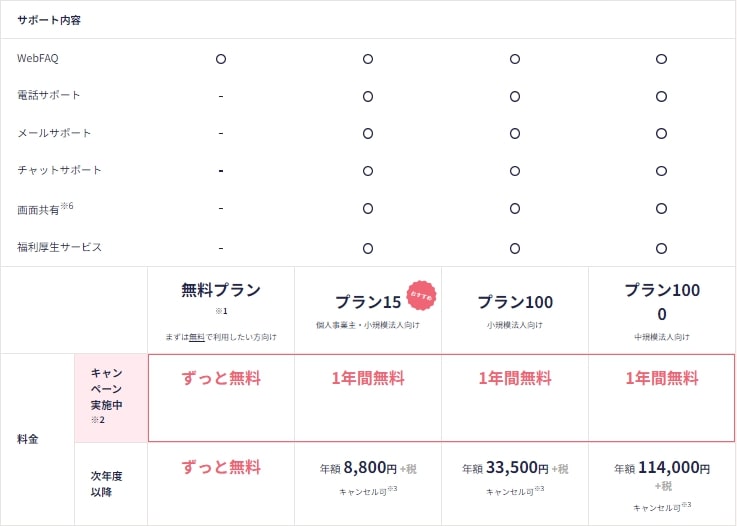



いろいろなサポートが受けられるので、いざという時に心強いですね!
月間の請求書作成数は大差ありませんが、機能内容は少し違います。無料プランでもほとんどの機能は使えますが、郵送することが多い人は「プラン15」のほうが手間を省けるので便利ですね。





郵送代行してもらえるのは助かりますね!
はじめて弥生サービスを使う人のMisoca申込手順
申し込むプランを決めたら、公式サイトからMisocaに申し込みましょう。初めて弥生のサービスを利用する(弥生IDを持っていない)人は、以下の手順で進めてください。
Misoca公式サイトの料金表からプランを選ぶ
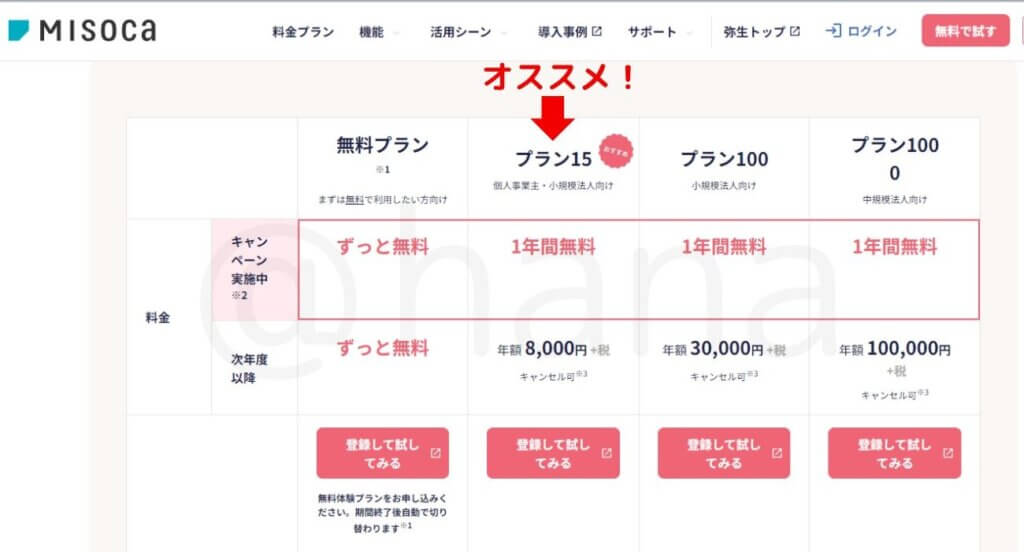
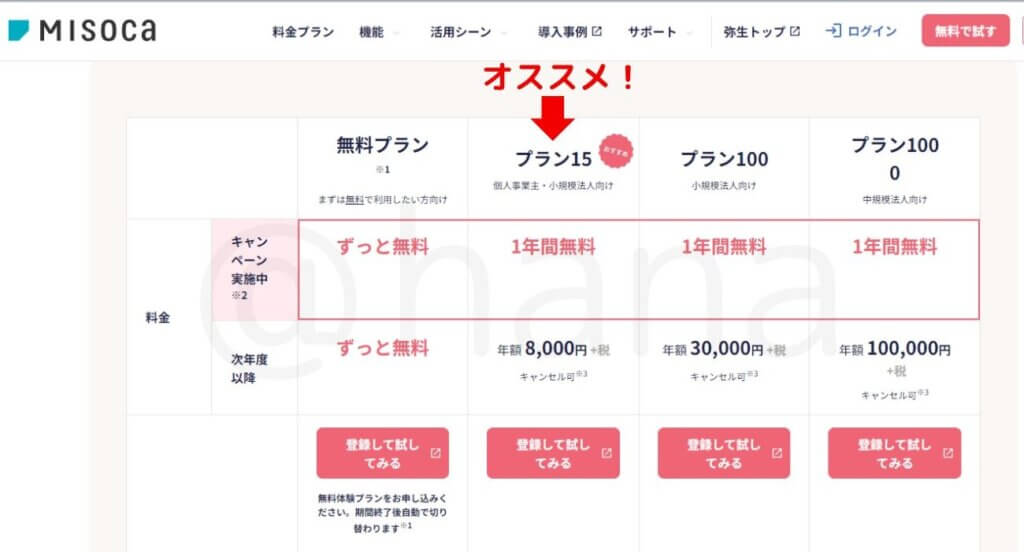
Misoca公式サイトから利用したいプランを選択します。2024年2月現在、初年度無償キャンペーン実施中なので、どのプランも最初の1年間は無料で利用できます。
弥生IDを新規登録
プランを選択すると「Misocaご利用申込/弥生ID新規登録」の画面に進みます。はじめて弥生サービスを利用する人は弥生IDを登録しましょう。
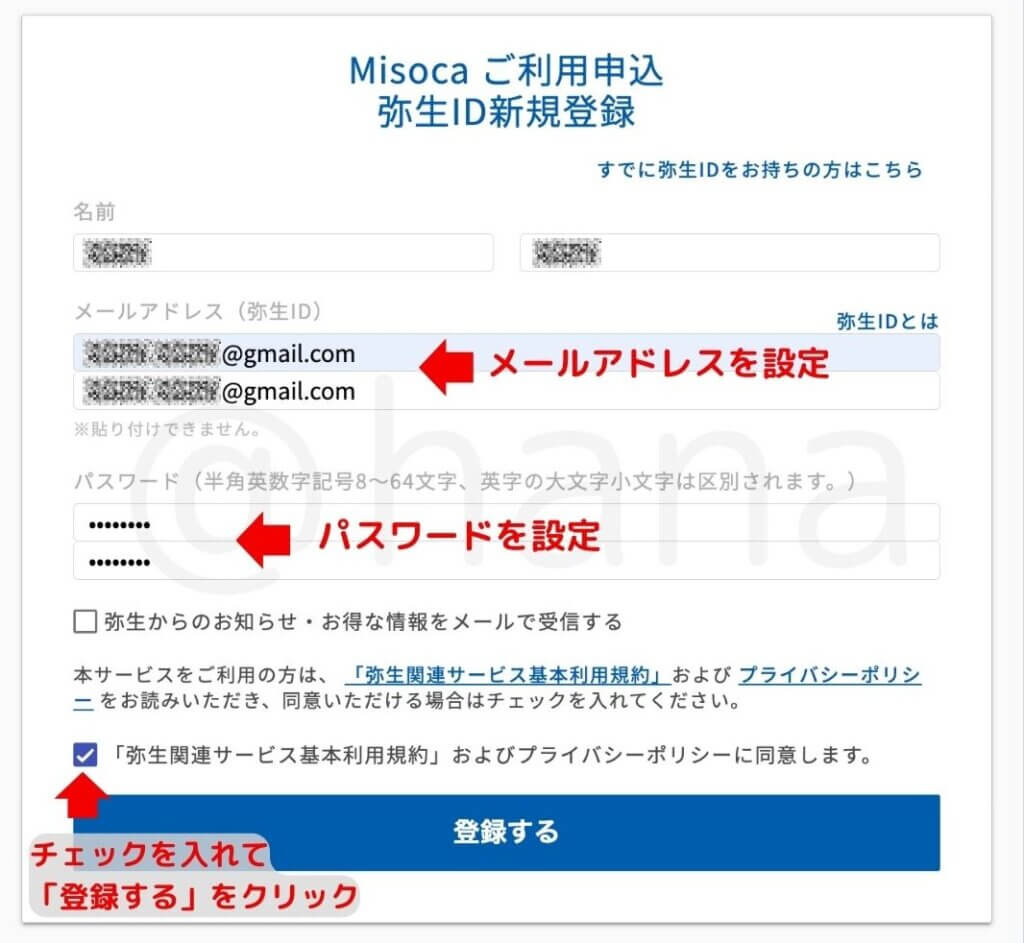
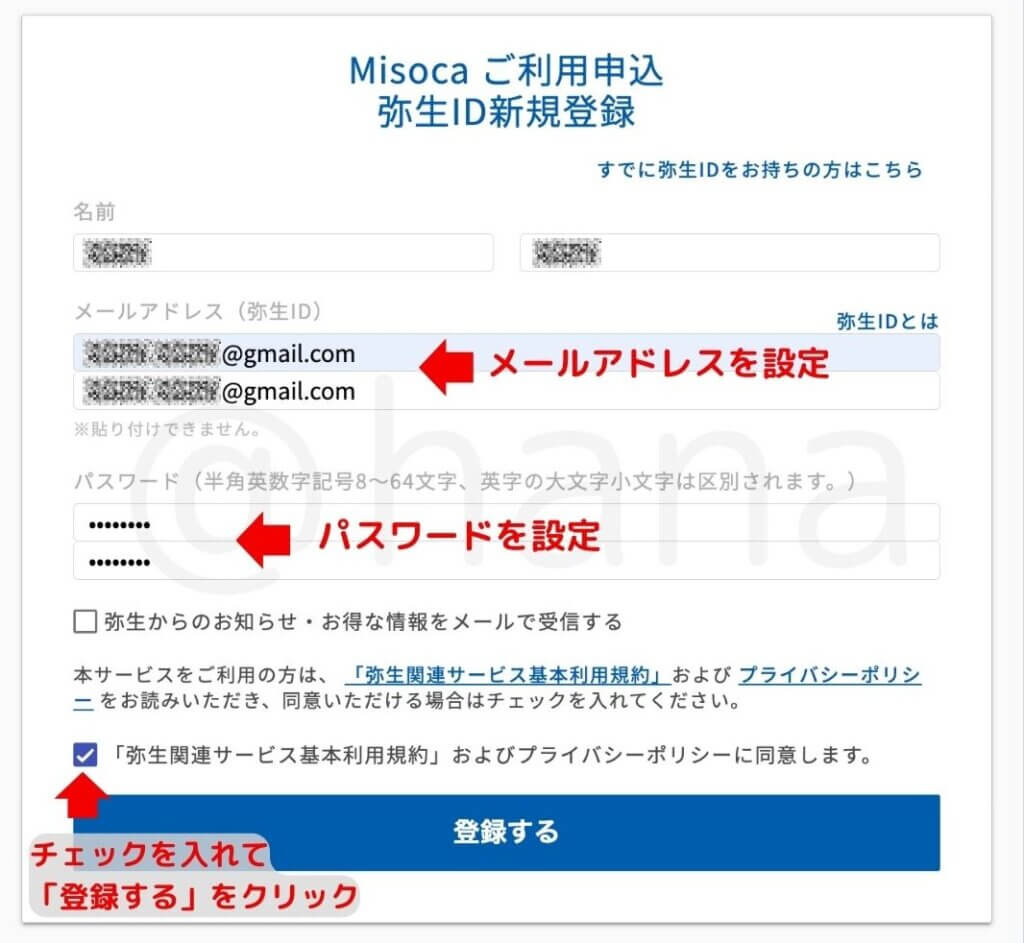
必要項目を入力したら、プライバシーポリシー同意にチェックを入れ「登録する」をクリック。その後、設定したメールアドレス宛に認証コードが送られてきます。


メールで届いた認証コードを確認して入力し、「確認する」をクリックします。


これで弥生IDの登録が完了です。続いてMisocaの契約へと進みましょう。
Misocaの利用申込画面へ進む
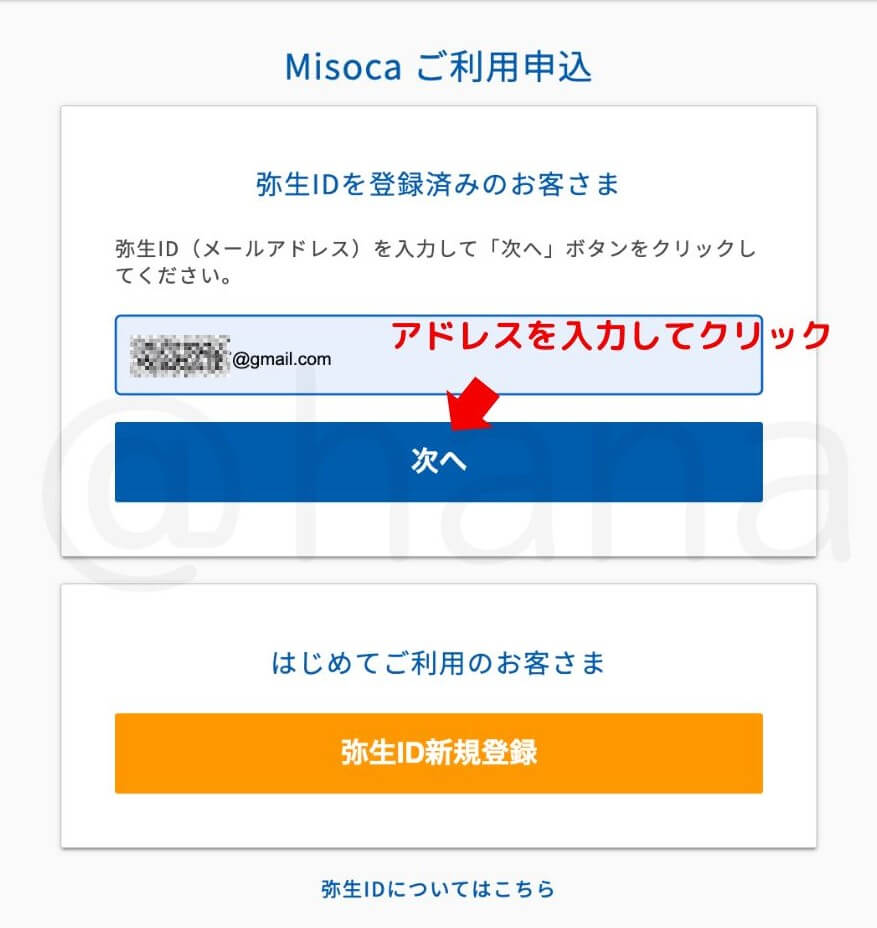
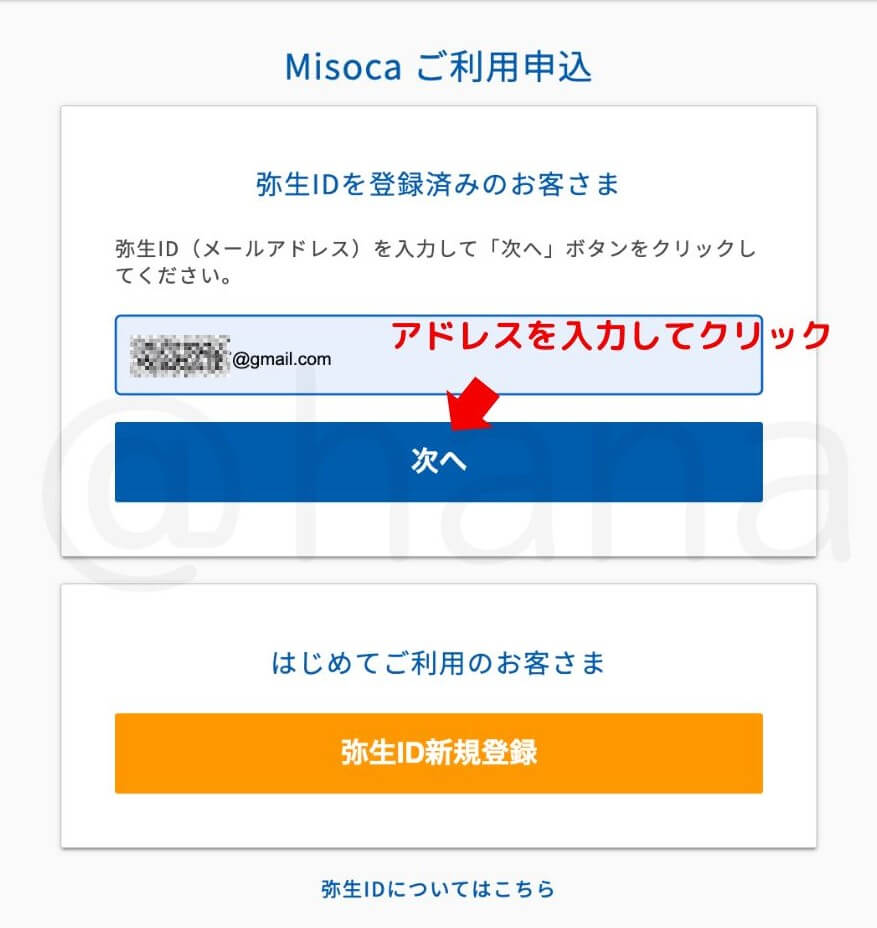
「Misocaご利用申込」画面が開いたら、設定したメールアドレスを入力して「次へ」をクリックします。
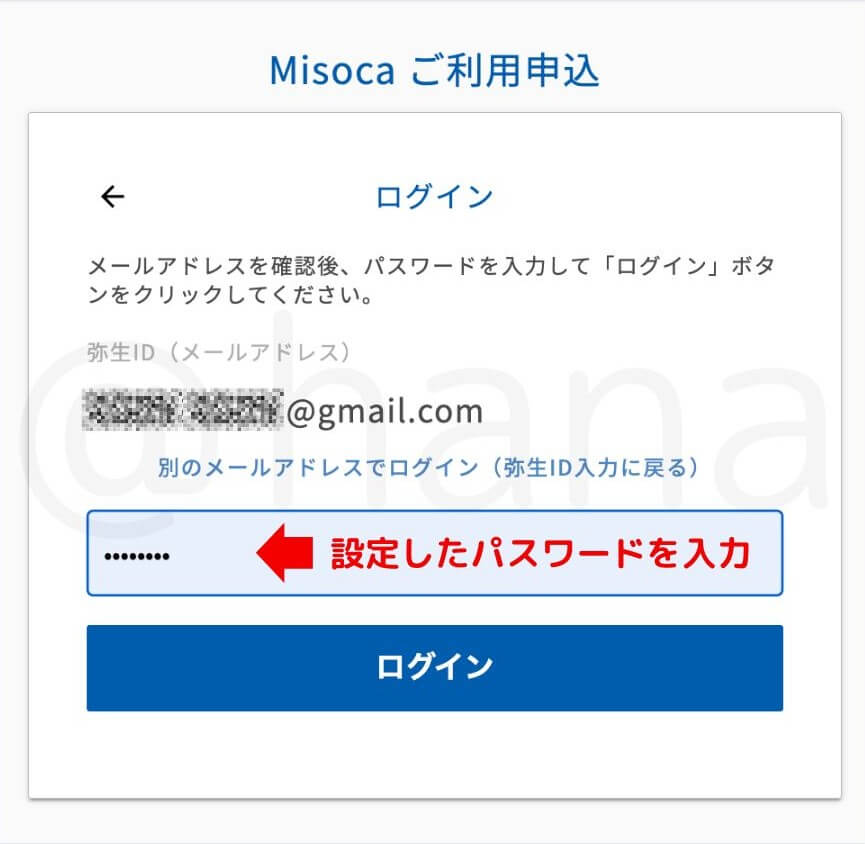
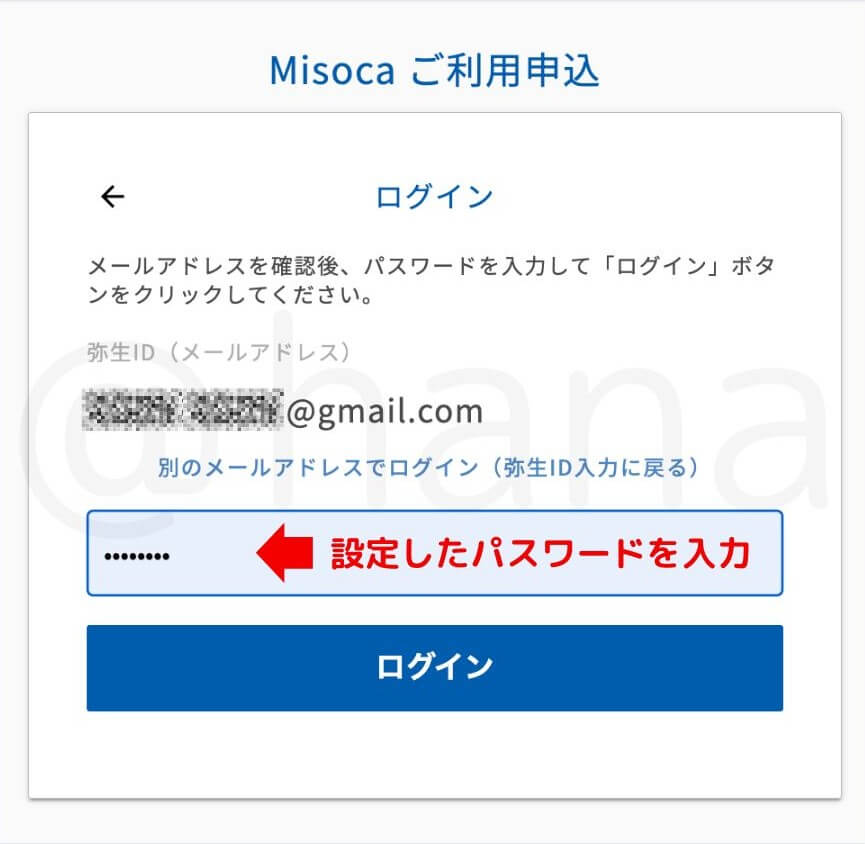
次に設定したパスワードを入力後、「ログイン」をクリックします。
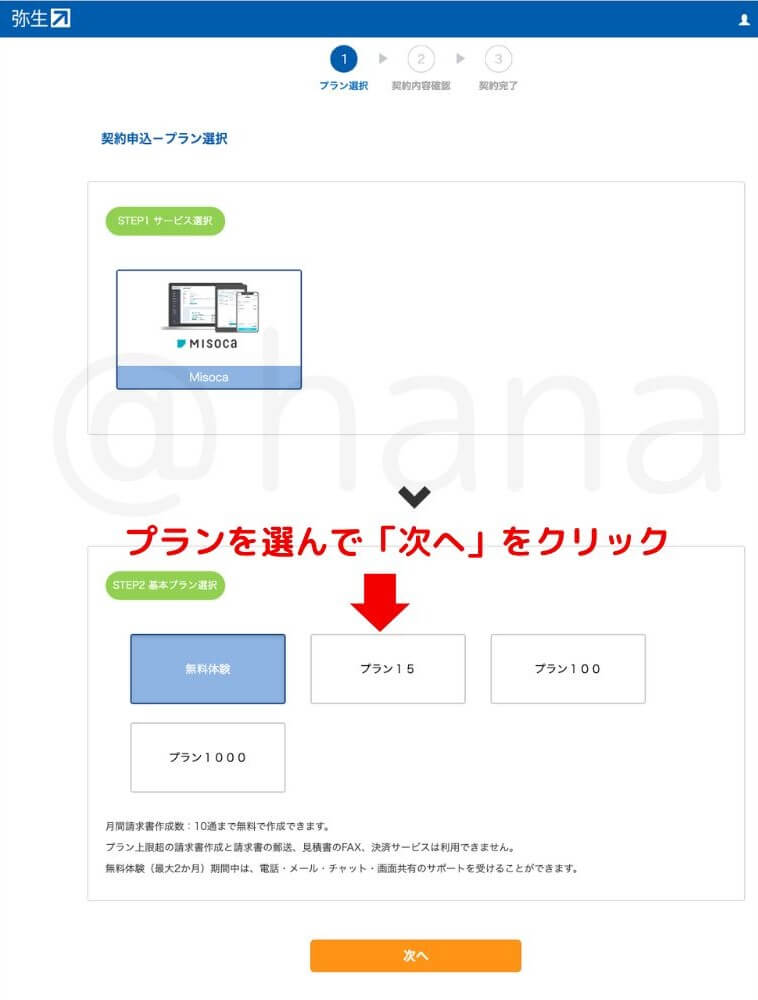
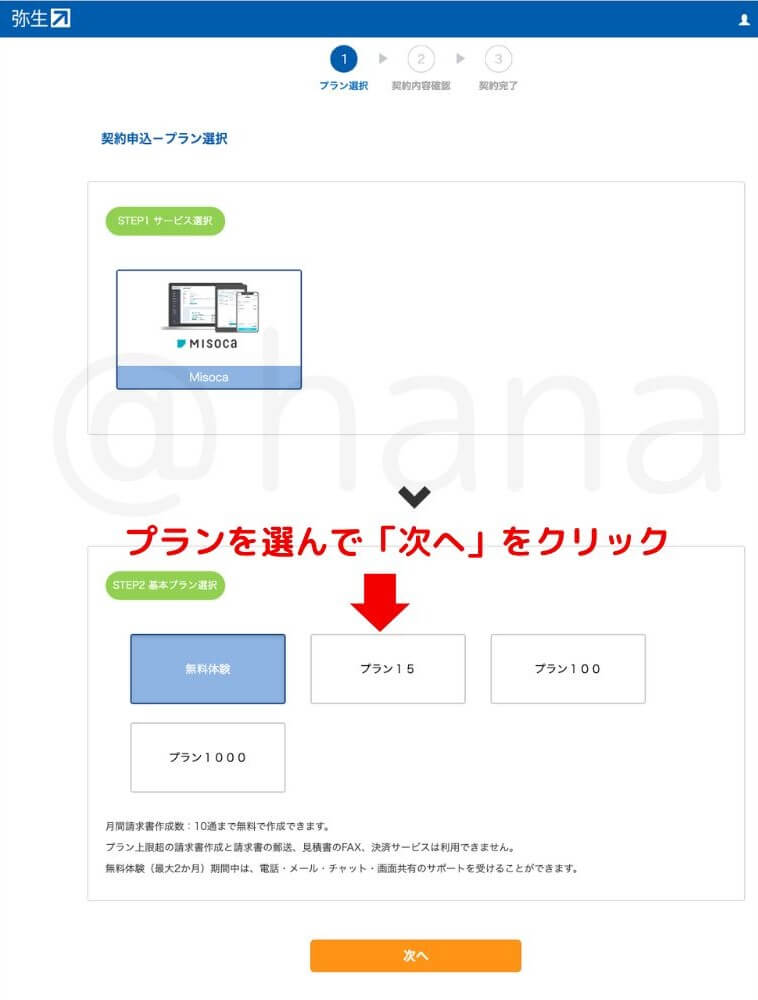
プランを選択して「次へ」をクリックします。
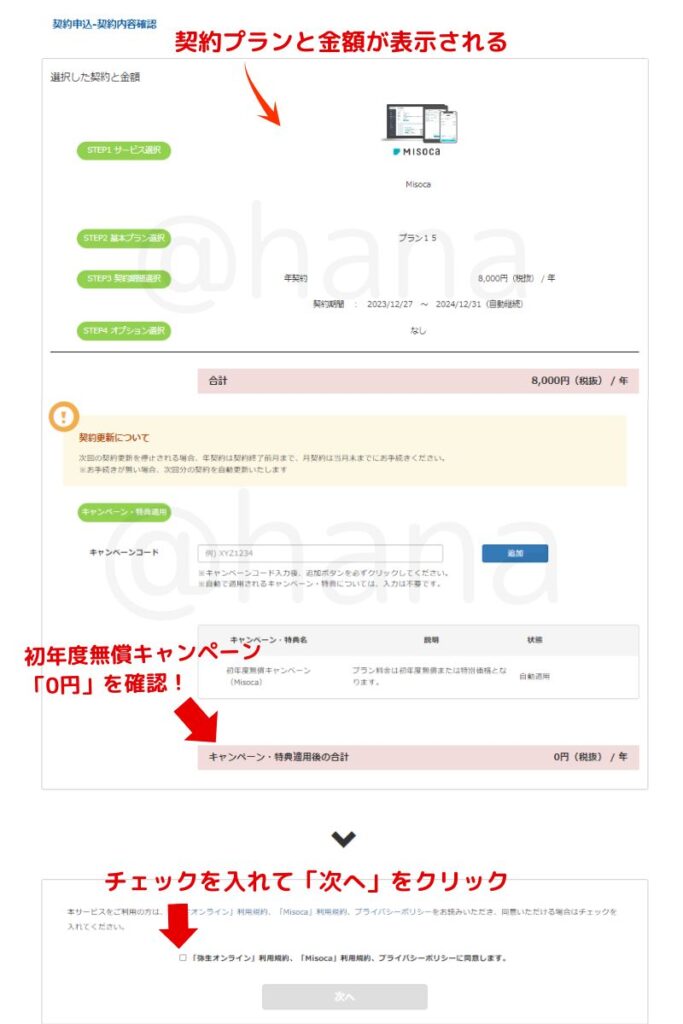
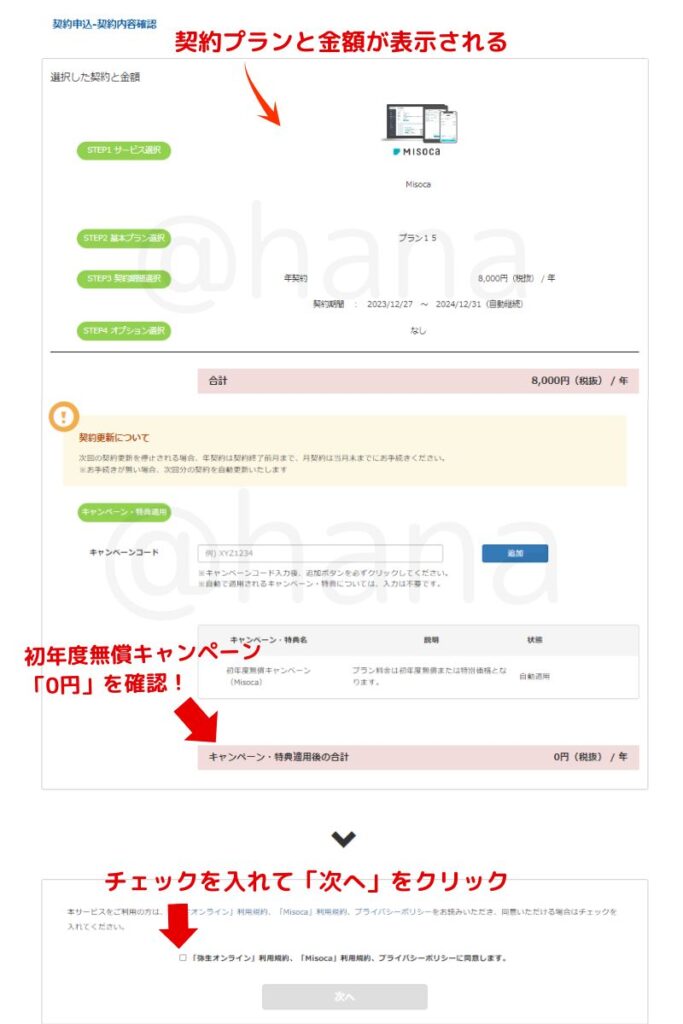
契約したプランと金額、契約期間が表示されるので確認しましょう。初年度無償キャンペーンにより、1年目は無料です。下欄の「特典適用後の合計」が「0円」になっていることを確認し、プライバシーポリシー同意にチェックを入れて「次へ」をクリックします。
支払方法の登録
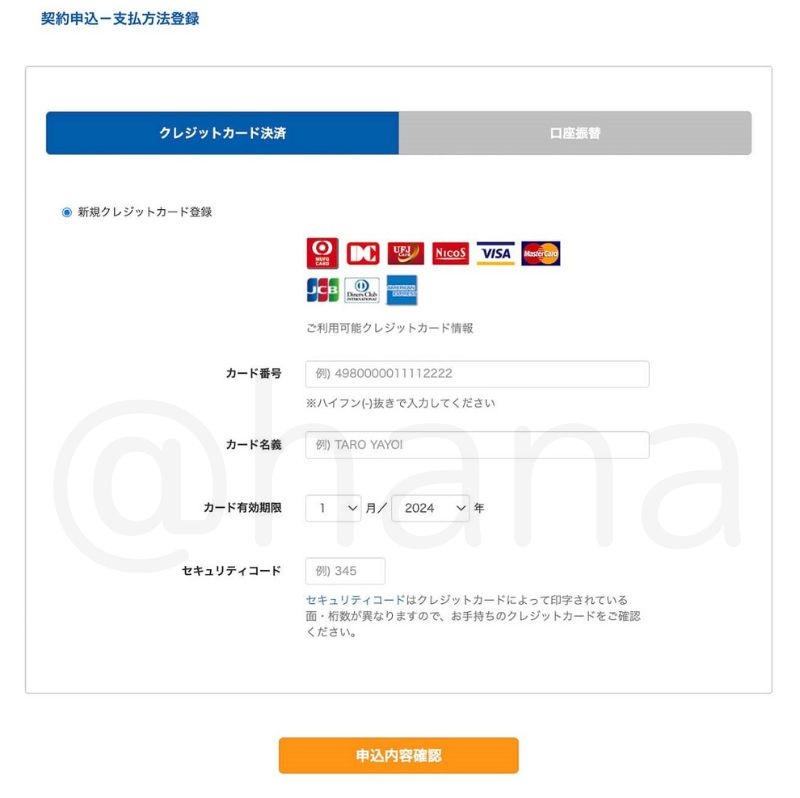
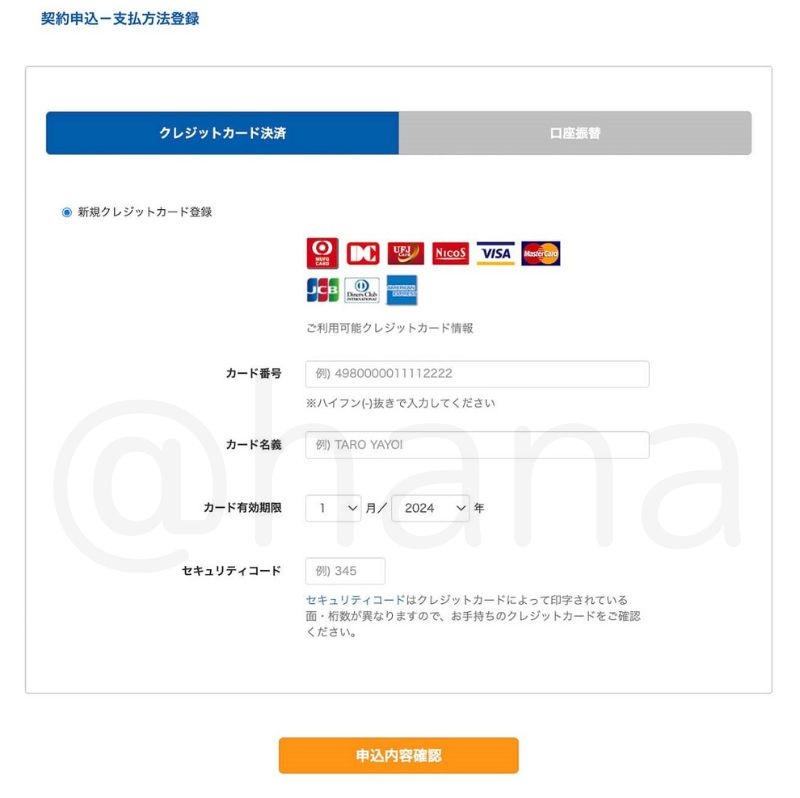
クレジットカード決済か口座振替を選択して必要事項を入力し、「申込内容確認」をクリックします。
最終画面で内容を確認


最終画面で内容を確認し、「申込を確定する」をクリックします。
サービス利用情報登録
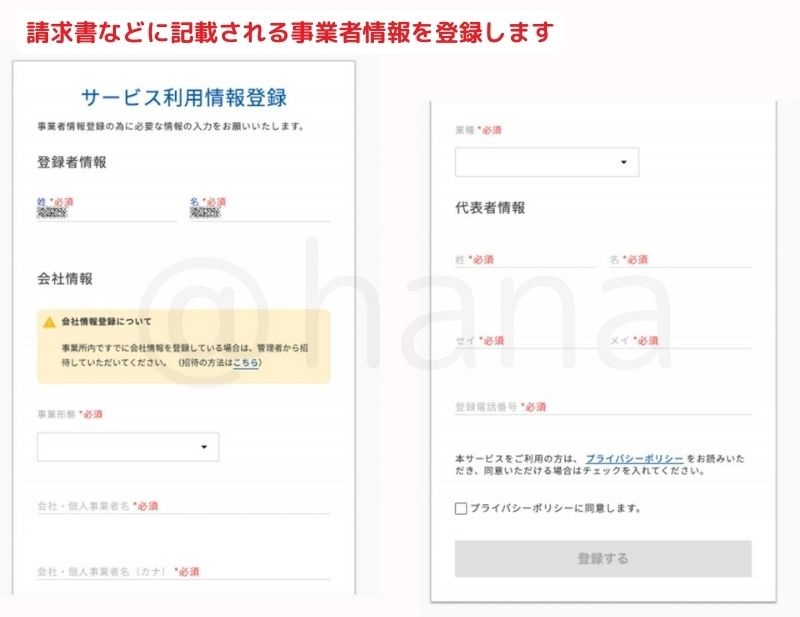
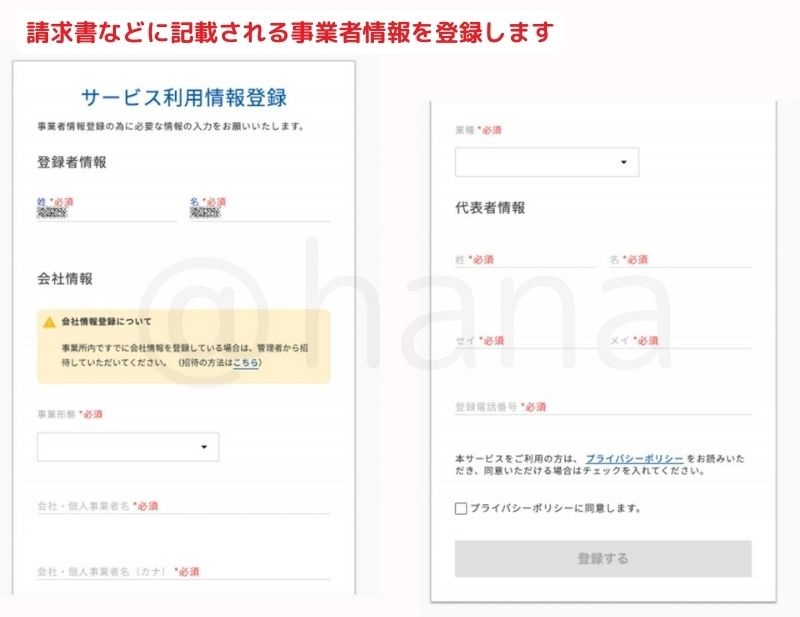
必須項目を全て入力後、「プライバシーポリシーに同意します」にチェックを入れて、「登録する」をクリックします。
契約完了
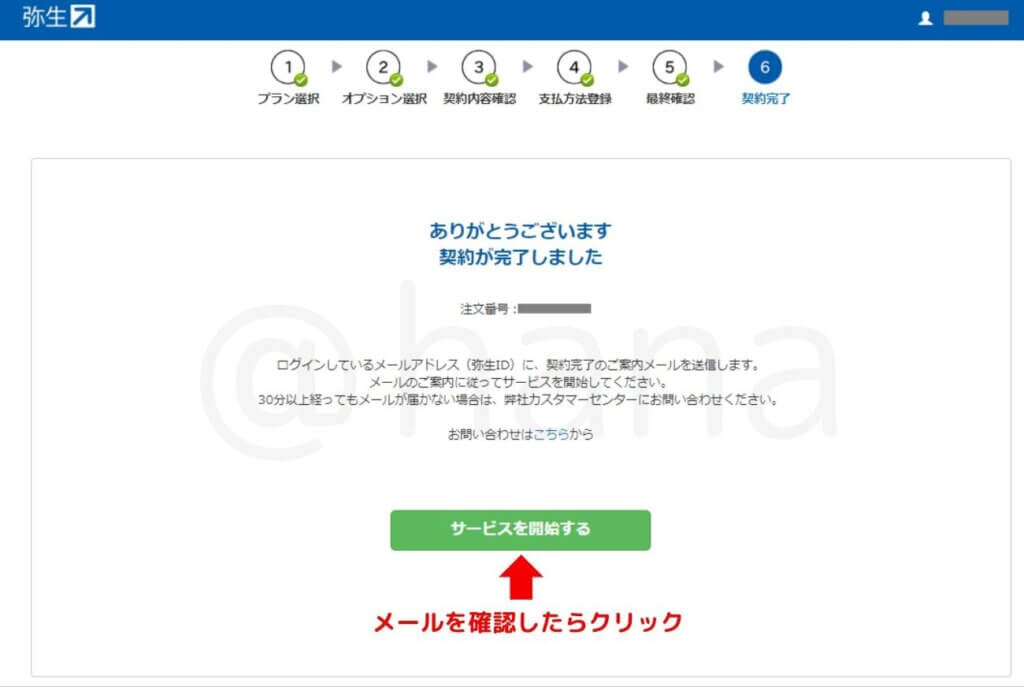
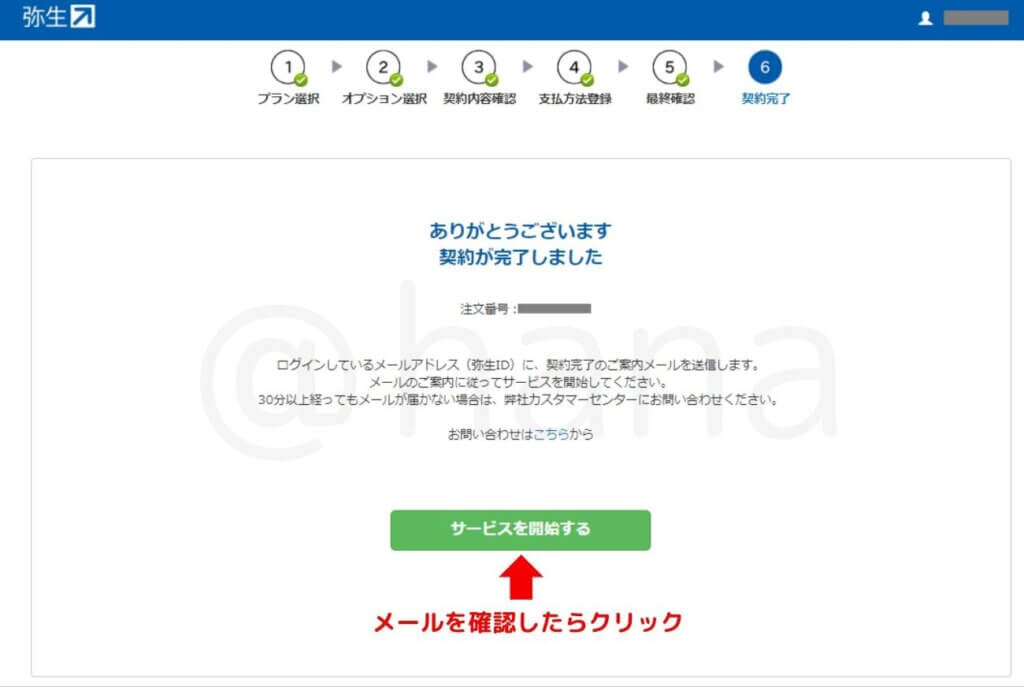
契約完了画面が表示され、登録したメールアドレスに完了メールが届きます。


弥生マイポータルのトップ画面にMisocaが追加されました!これでMisocaを利用できます。
弥生IDを持っている人のMisoca申込手順
初めて弥生のサービスを利用する(弥生IDを持っていない)人は、以下の手順で進めてください。
Misoca公式サイトの料金表からプランを選ぶ
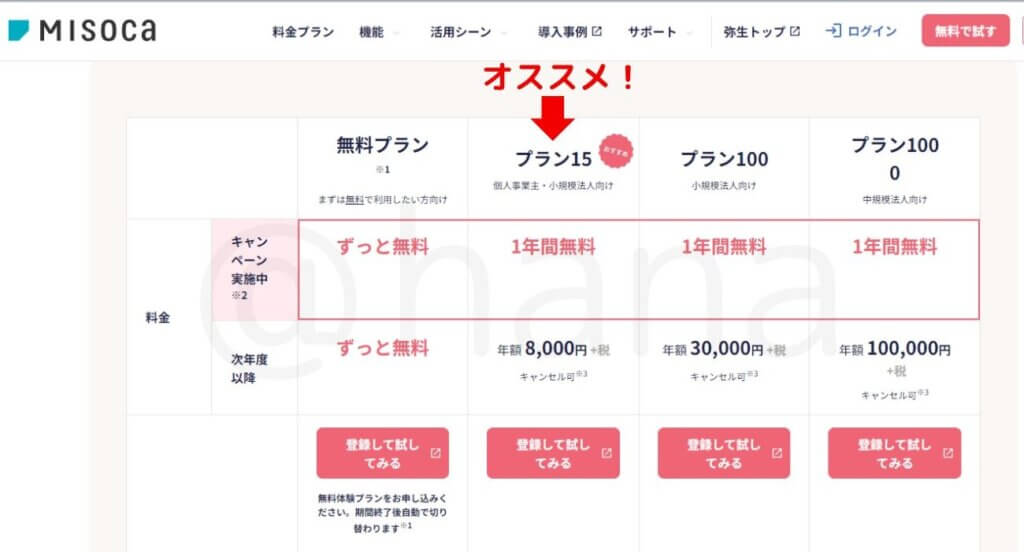
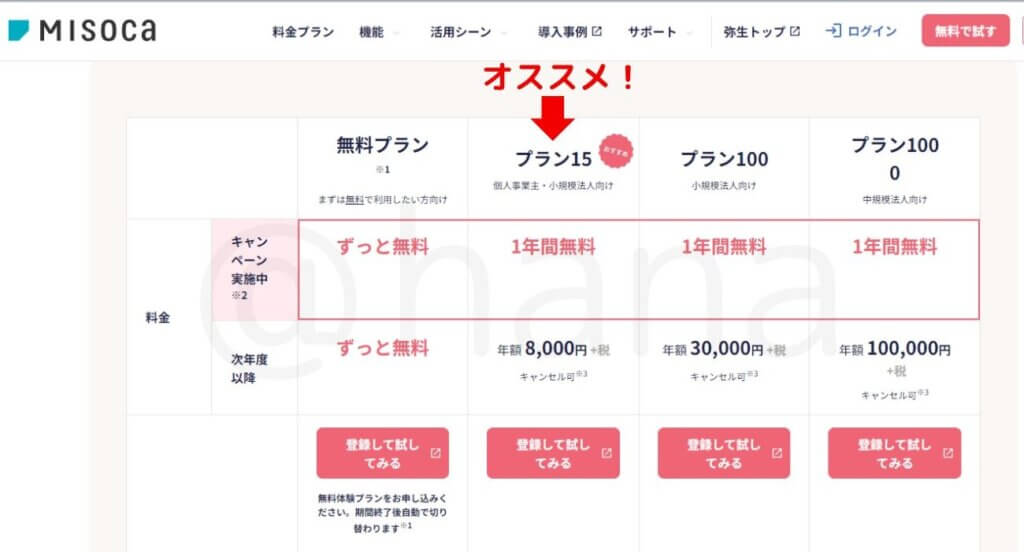
Misoca公式サイトから利用したいプランを選択します。現在キャンペーン実施中なので、どのプランも最初の1年間は無料で利用できます。プランの選び方はこちらで解説しています。
Misocaご利用申込
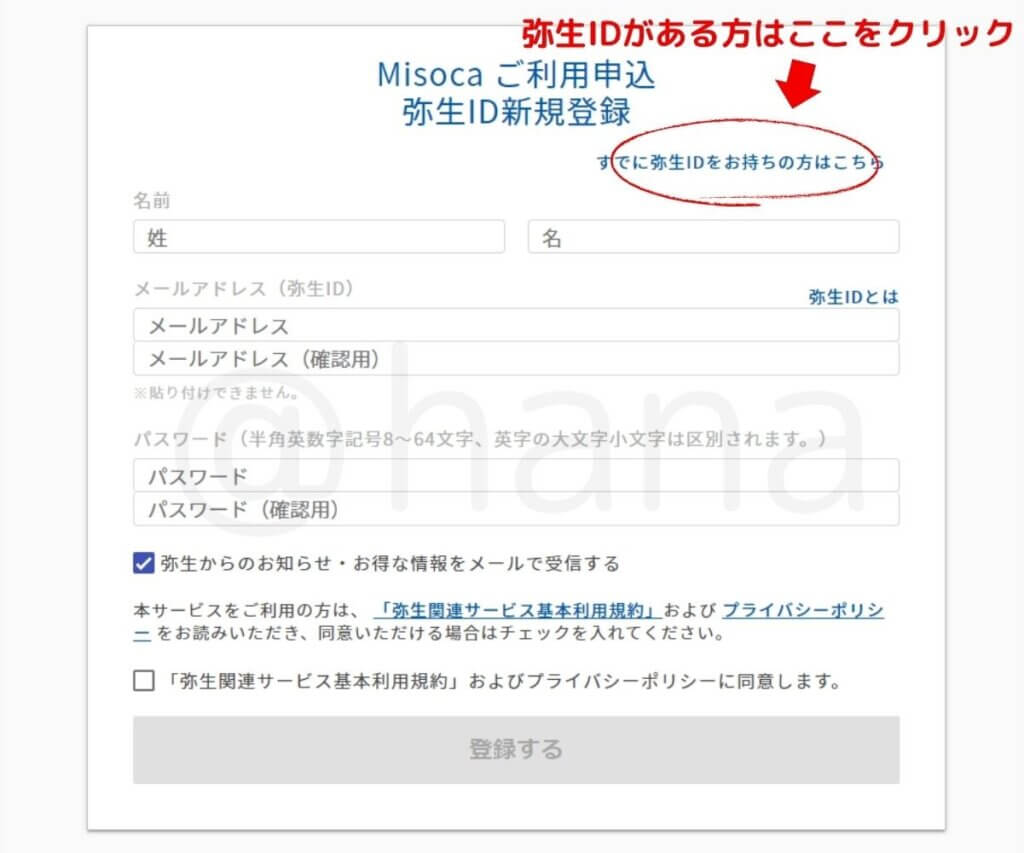
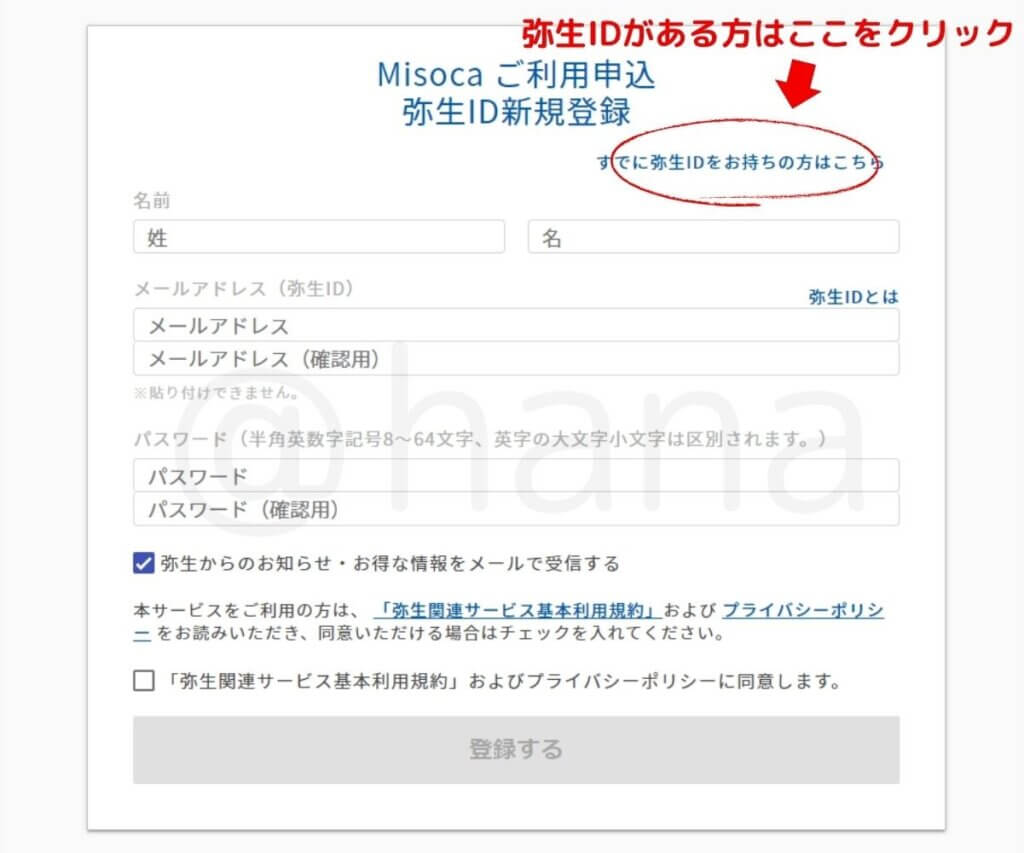
プランを選択すると、「Misocaご利用申込/弥生IC新規登録」の画面が開くので、右上の「すでに弥生IDをお持ちの方はこちら」をクリックします。


Misoca公式サイトで選んだプランが表示されているので確認します。


スクロール下にキャンペーン特別価格の適用について記載されているのを確認し、「次へ」をクリックします。
契約内容の確認
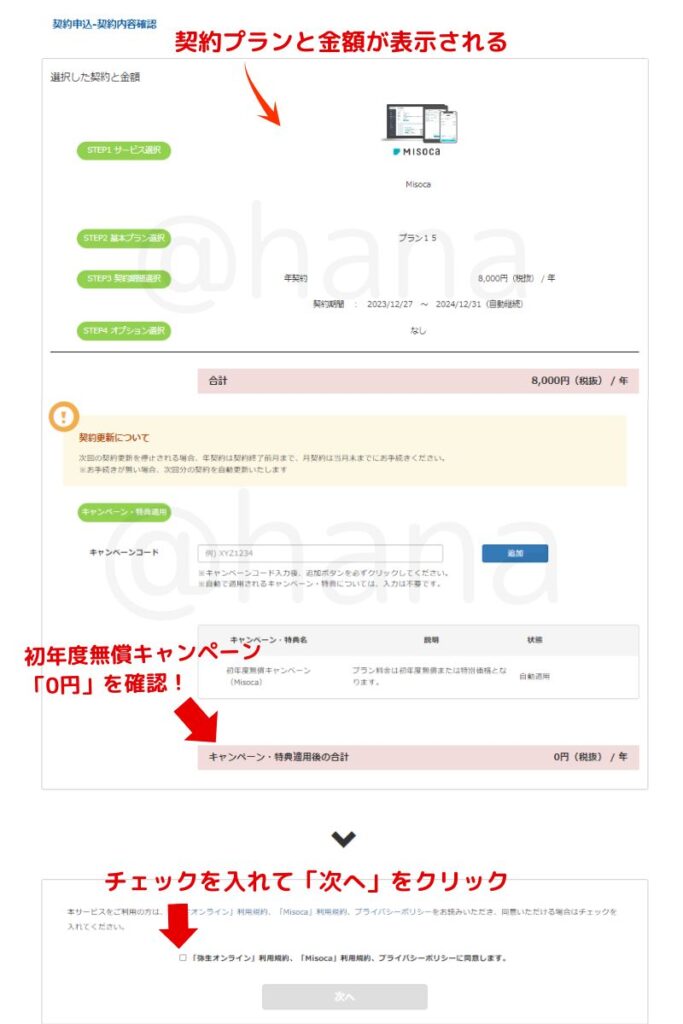
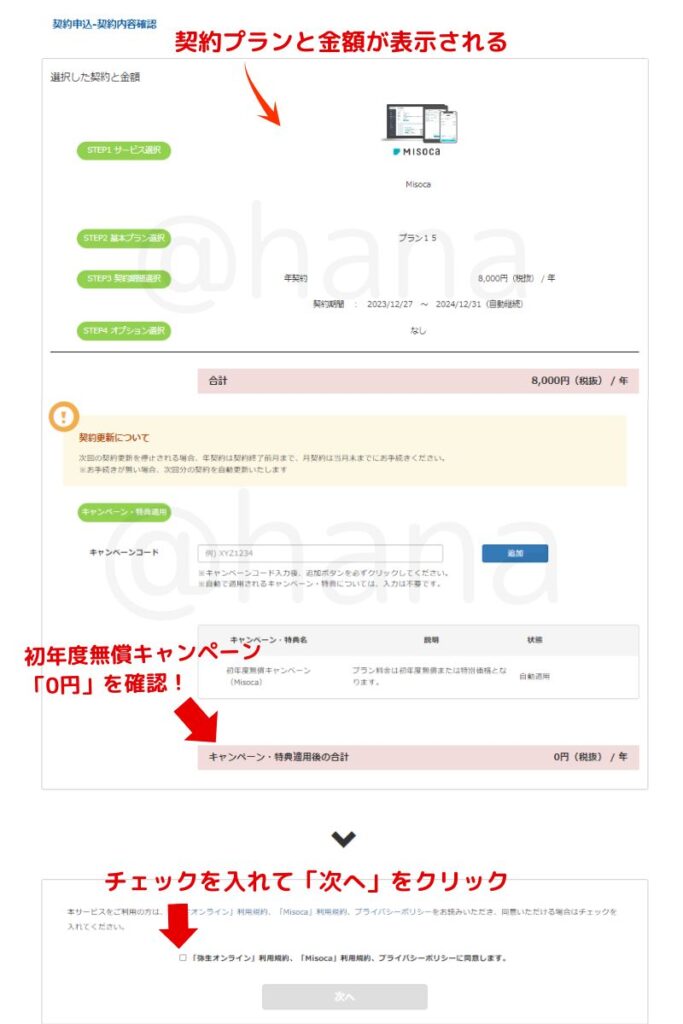
確認画面では契約したプランと金額が表示され、下に無料キャンペーンの内容が記載されます。問題なければ、プライバシーポリシー同意にチェックを入れて「次へ」をクリックします。
支払方法登録


私はすでに弥生サービスをしているので登録済みのクレジットカード番号が表示されました。口座振替の方も同様だと思います。カードを変更する場合は契約詳細画面からの手続きとなります。
最終画面で内容を確認


最終画面で内容を確認して、問題なければ申込を確定します。
契約完了
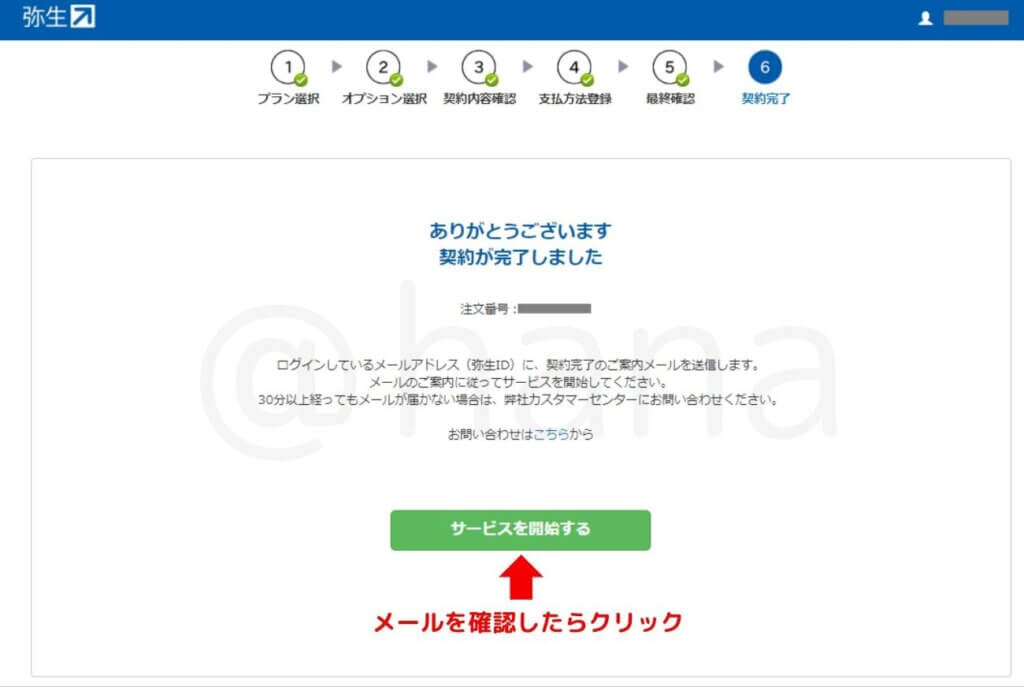
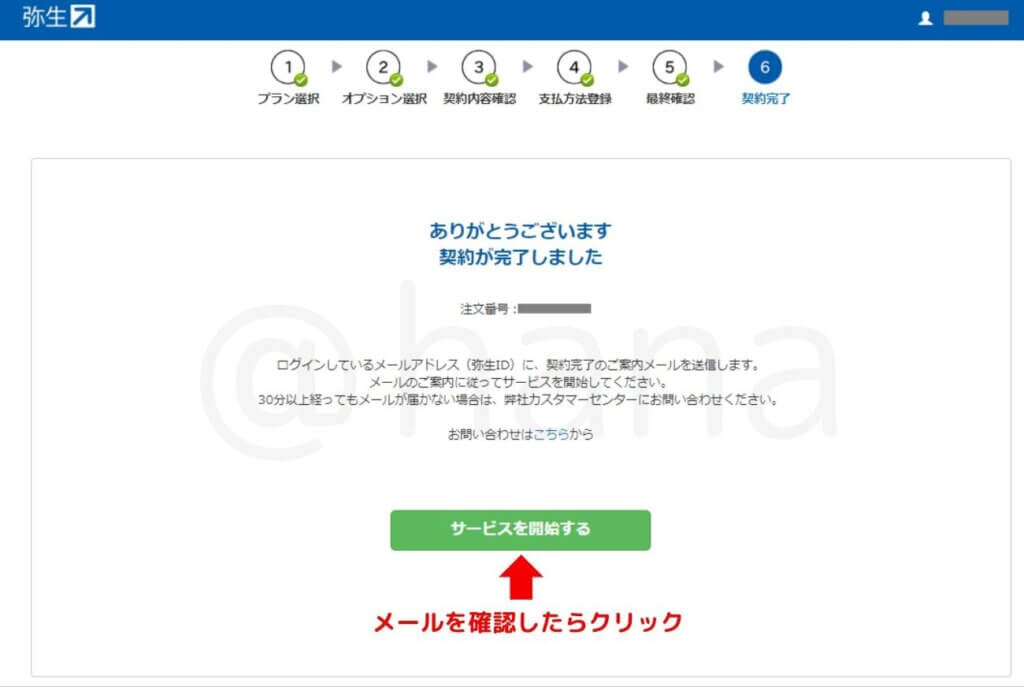
弥生ID登録のアドレスに届いたメールを確認し、「サービスを開始する」をクリックします。


マイポータルにMisocaが追加されて、利用できるようになりました!
【弥生IDを持っている人必見!】Misoca申込時の注意点
ここでは、すでに弥生サービスを利用している人がMisocaを申し込む時の注意点についてお伝えします。
やよいの青色申告などを利用していて弥生IDを持っている人は、マイポータルの「契約管理」からMisocaの契約ができます。ですが、マイポータルから申し込もうとしたのですが、キャンペーンの表示が出てきませんでした。



マイポータルから申し込むと、1年間無料のキャンペーンが受けられません!!
マイポータルトップ画面


契約管理ークラウドアプリ管理画面


サービス契約画面


契約申込ープラン選択画面
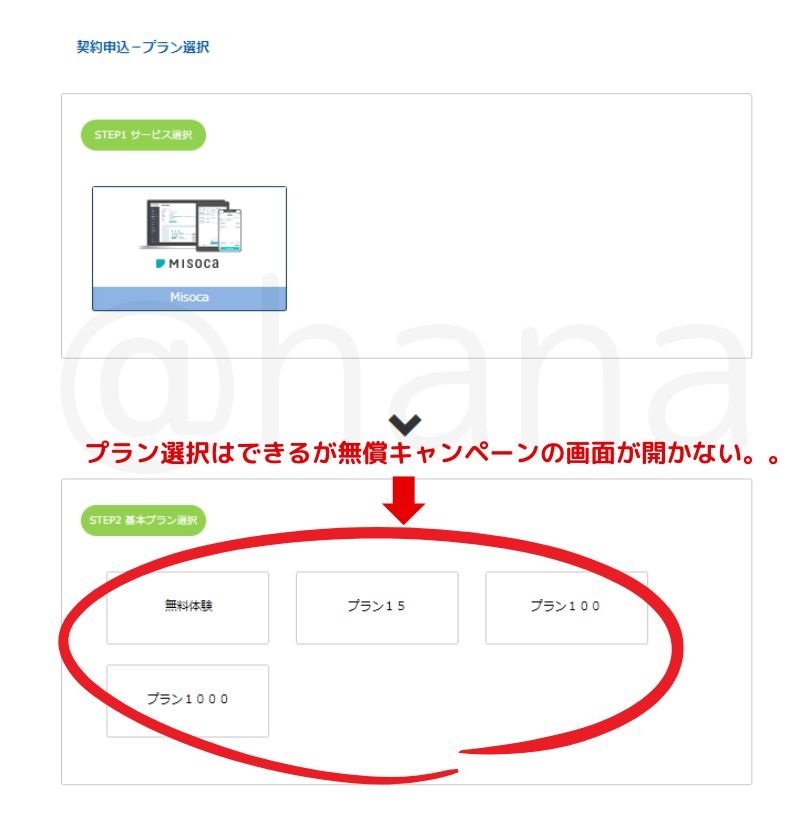
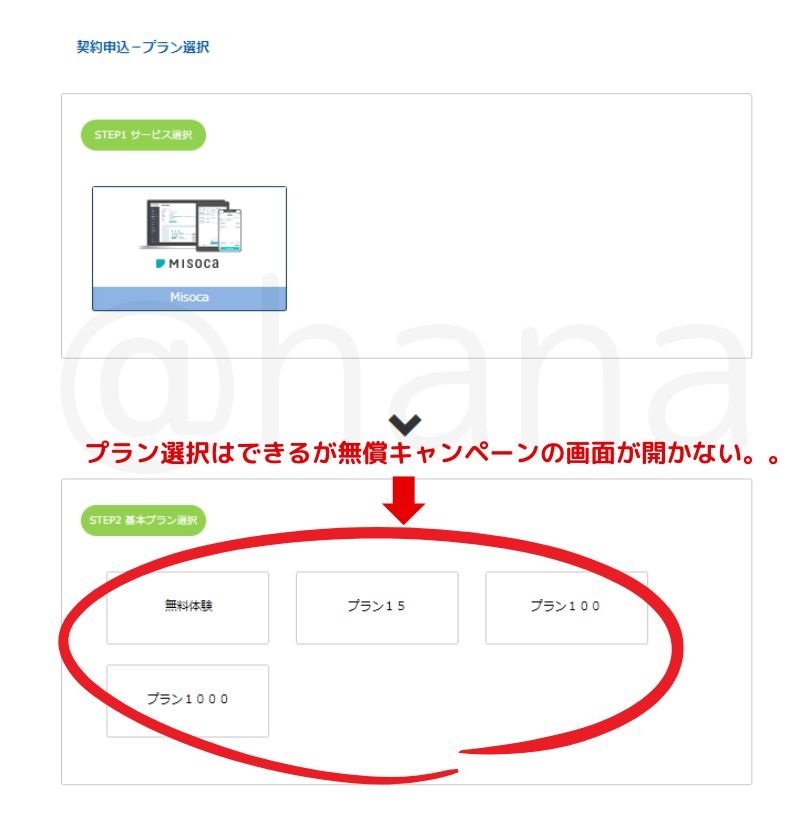
ここから無償キャンペーンの画面につながると思ったのですが、プラン15を選んでもキャンペーンが見当たらす、通常の料金8,800円となっていたので、公式サイトから申し込みました。
すでに弥生サービスを利用している人も、無償キャンペーンを利用するなら、Misoca公式サイトから申し込んでくださいね。
\ ずっと無料プラン&1年間無料プランあり! /
インボイス(適格請求書)を簡単発行!Misocaで請求書を作成する方法





Misocaを使ったインボイス(適格請求書)の作成方法が知りたい!
Misocaを使えるようになったら、いよいよ実際にインボイス、適格請求書を作成します。Misocaの基本的な機能や流れを知りたい人は、ホーム画面の右上の「はじめてのMisocaご利用ガイド」を確認しておくとよいでしょう。
・適格請求書(インボイス)を作成する前の設定
・Misocaでの「適格請求書」作成手順
ここからは、Misocaでインボイス(適格請求書)を作成する手順を解説していきます。



まず、必要な設定をしていきましょう。
適格請求書(インボイス)を作成する前の設定





Misocaで適格請求書を作成するための準備となる設定について解説します。
自社情報の設定


Misocaのホーム画面の左メニューから「設定」を選び、設定画面で「自社情報」をクリックします。


適格請求書の要件を満たすための設定「発行者の氏名または名称の入力・登録番号の設定」を行います。
弥生登録時の住所や屋号(会社名)などが入力されているので確認しましょう。メールアドレスの変更が必要なら入力します。「インボイス登録番号」もここで入力します。すべて入力したら「保存する」をクリックします。
インボイス登録番号
「登録番号」欄にインボイス(適格請求書)登録番号を入力しましょう。(国税庁インボイス制度適格請求書発行事業者公表サイトで確認できます)



適格請求書(インボイス)の要件についてはこちらで確認してください。
陰影画像の登録
請求書への押印は必須ではありません※が、私はクライアントから「電子印鑑でOKなので押印を」と指示があったので、無料の電子印鑑を作成しました。
※参考:請求書に印鑑は必要?押印の必要性や注意点を解説 – 請求書作成お役立ち情報 – 弥生株式会社【公式】
無料で電子印鑑が作れるサイト
電子印鑑フリー 無料で印鑑画像を作成できます (mhr-y.com)
はんこ画像作成【電子印影】 (join-app.online)
課税設定と振込先の設定


下へスクロールして、適格請求書の要件である「課税設定」と振込先口座を入力します。必要な箇所の入力が終わったら「保存する」をクリックします。
課税設定
ここの消費税設定で課税か、免税かを設定できます。各項目で該当するものを選択しましょう。源泉所得税設定は、特に取引先から指定がなければ「なし」でOKです。
振込先の入力
振込先口座を入力します。口座が複数ある場合は「口座の追加」をクリックして入力しましょう。
Misocaペイメントの利用
Misocaペイメントは、請求書の決済にPayPalを利用できるサービスです。PayPalは、クレジットカードや銀行口座情報を登録すると、ログインするだけで支払や受取ができるオンライン決済サービスです。取引ごとに口座番号を伝える必要がなく、安全に決済ができます。
参考:面倒な決済をラクにするMisocaペイメント – Misoca(ミソカ) – 弥生株式会社【公式】
その他の設定
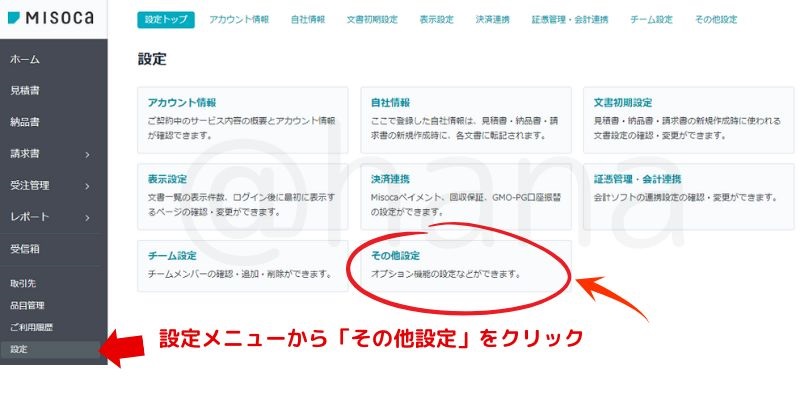
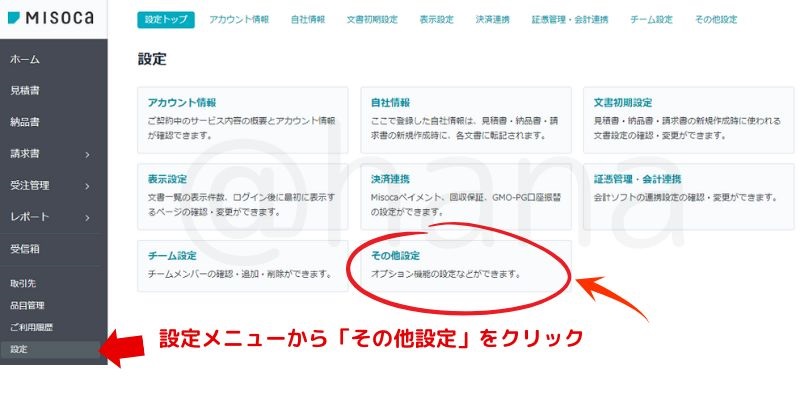
次に、Misocaトップ画面のメニューから「設定」を選択して設定画面を開き、「その他設定」をクリックします。


適格請求書の要件である「請求書の品番・品名ごとの納品日表示(取引年月日の表示)」が一番下にあるので、クリックして「有効にする」に設定しておきましょう。



これで事前準備は完了です。
Misocaでの「適格請求書」作成手順


Misocaのトップページのメニューから「請求書」を選択して、右上の「請求書を新しく作る」をクリックします。


請求書の新規作成画面では、事前に登録した自社情報等が自動で入力されています。上の4つのタブの「テンプレート」をクリックすると、好きなテンプレートを選択できます。
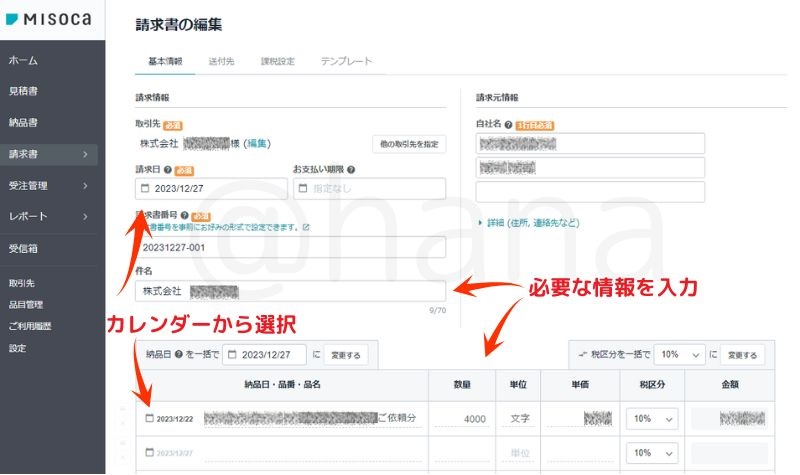
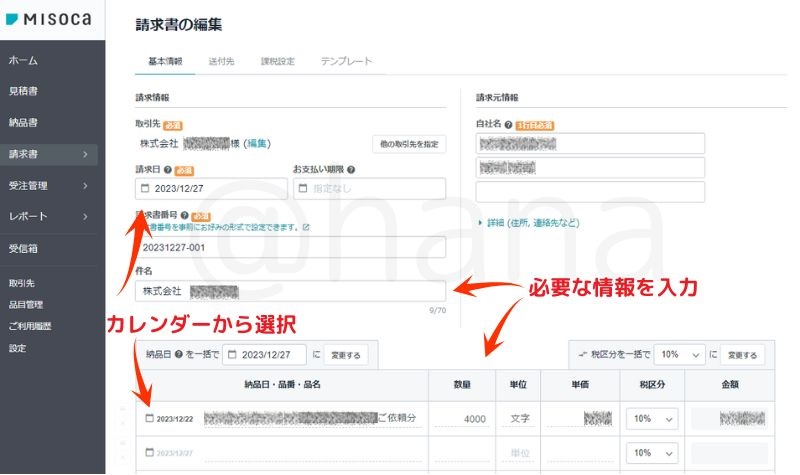
「基本情報」タブで、取引先や請求日を入力しましょう。請求書番号は自動入力されます。必要に応じて「お支払期限・件名」を入力します。
請求日と納品日は、小さく表示されているカレンダーから選択できます。Webライターで文字単価の場合は「単位」の箇所に「文字」と入力し、単価と数量を入力します。


行が足りなければ追加できます。「お振込先」には事前に入力した口座が自動で入っています。必要な情報をすべて入力したら、内容を確認しましょう。
間違いがなければ「保存する」をクリック。エラーが表示された場合は、内容を修正して再度保存しましょう。
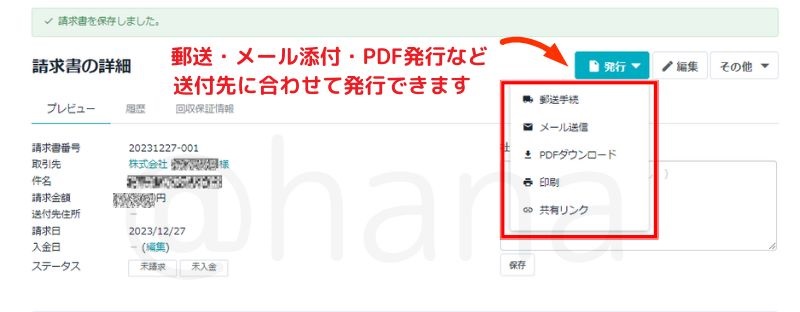
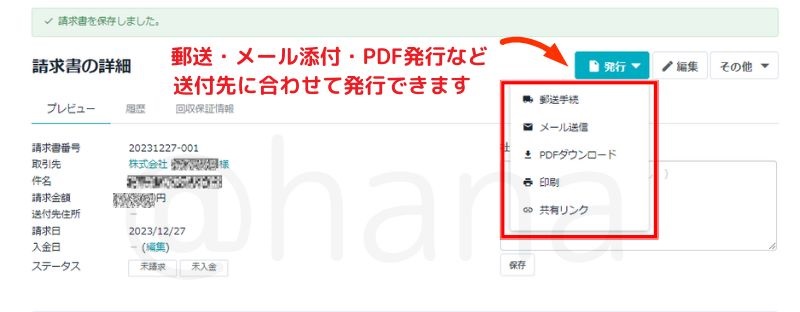
正しく保存できたらプレビューが表示されます。適格請求書の要件が正しく表示されているかを確認しましょう。



作成した請求書は、発行タブから送信できます。
メールでリンクを送信したり、PDFでダウンロードして添付するなど、送信先に合わせて発行方法を選べます。
「プラン15」ではワンクリックで郵送(160円/通)も可能。「郵送手続」を選ぶとMisocaが郵送代行まで行ってくれるので、印刷・封入して投函という手間がいりません。郵送したデータも残るので、しっかり管理できますね。
\ ずっと無料プラン&1年間無料プランあり! /
弥生【Misoca】でインボイス作成!機能と使い方、お得プランへの申込を解説「まとめ」


この記事では「弥生【Misoca】でインボイス作成!機能と使い方、お得プランへの申込を解説」について解説しました。
・請求書作成ツールMisocaはインボイス対応で無料から始められる
・プラン選びが大切!弥生の請求書作成ツールMisocaの登録方法
・インボイス(適格請求書)を簡単発行!Misocaで請求書を作成する方法
・無料プランよりもサポートが充実している「プラン15」がおすすめ!
・やよいユーザーには特におすすめ!ソフト連携で仕訳・記帳もラクになる
・請求書作成はスマホでもOK。管理機能を活用して請求業務を効率化しましょう!
インボイス作成はちょっと難しいイメージをもっていましたが、Misocaのおかげで簡単に作成でき、管理もラクになりました。受注管理もできるので、これまでGスプレッドシートで自作していた受注管理表もMisocaに統一しようと考えています。



スマホでかんたんに適格請求書を作って送れるのは便利ですね!



便利な機能はどんどん使いこなしていきたいですね!
最後まで読んでいただき、ありがとうございました!
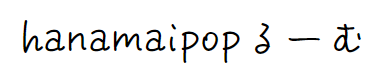


コメント