こんにちは!hanaです。
この記事では「やよいの青色申告オンライン&パッケージ版でe-Tax【手順と注意点を解説】」について解説します。
これからe-Tax処理をする人はぜひ参考にしてくださいね!
 mai
mai初心者Webライターのmaiさんは次のようなことで悩んでいます。
- やよいの青色申告のe-Tax処理手順や注意点を知りたい
- やよいの青色申告オンラインでe-Taxをしてみたい
- やよいの青色申告ダウンロード版でもe-Taxできるの?
この記事を書いているhana(hanamaipop)は、2013年7月からWebライティングの仕事を始めました。現在はライティングや事務代行などの仕事を行うフリーランスとして活動しています。
この記事では、確定申告歴15年のhanaが、フリーランスになったばかりのmaiさんの疑問を解決するために「やよいの青色申告を使ったe-Taxの手順と注意点」について解説します。
同じような疑問を持っている人は、ぜひ読んでくださいね!



maiさんの悩みを一緒に解決していきましょう!
この記事では、R3(2021)年分のやよいの青色申告を使ったe-Tax処理の手順について解説しています。
令和4年(2022年)分の確定申告では、Windowsでのe-Tax手順が変わっているので「【2023最新】やよいの青色申告23でe-Tax!やり方と手順を解説」の記事を参考にしてください。


会計ソフト「やよいの青色申告」の詳細について知りたい方は「会計ソフト【やよいの青色申告】はオンラインとパッケージ版どっちを選ぶ?」の記事を参考にしてください。


やよいの青色申告オンラインとダウンロード版のe-Tax手順と注意点





やよいの青色申告でe-Tax処理をする手順や注意点を知りたい
この記事では、やよいの青色申告オンラインとパッケージ版を使ったe-Tax処理の手順と注意する点について解説します。
- 使用するパソコンのOSやスペックを確認しておこう
- e-Taxは事前の準備が必要!手順どおりに進めよう
電子申告、e-Tax処理は、各会計ソフトのホームページなどで解説してある手順どおりに進めれば、簡単に送信できます。
「パソコンやOSが対応しているか」
「e-Taxするための事前準備ができているか」
e-Taxをするために大切なのは事前準備です。まずはここから始めましょう。
使用するパソコンのOSやスペックを確認しておこう
e-Tax処理をする上で確認が必要なのは、処理するパソコンがWindowsなのかMacなのか、またブラウザは対応しているのか、の2点です。
会計ソフトのホームページや国税庁のe-Tax関連のページを見れば、対応するパソコンのスペックやブラウザについて書かれているので、使っているPC環境を確認して準備しましょう。
やよいの青色申告オンラインでe-Taxする準備と手順
前述したとおり、e-Tax処理を始める前には事前の準備が必要です。
ここでは、やよいの青色申告オンラインを使ったe-Tax処理をWindowsで行う場合と、Macで行う場合、それぞれの準備と流れについて解説します。
まず、Windowsで行う場合から見ていきましょう。
令和4年(2022年)分の確定申告では、Windowsでのe-Tax手順が変わっています。Windowsでe-Taxを行う方は「【2023最新】やよいの青色申告23でe-Tax!やり方と手順を解説」の記事を参考にしてください。
e-Taxの事前準備と流れ(Windowsの場合)
- マイナンバーカードを取得
- ICカードリーダーを準備
- マイナンバーカードで使用するパスワード
- 確定申告e-Taxモジュールをインストール
- 確定申告e-Taxモジュールで申告データを送信
上記の順に解説します。
マイナンバーカードを取得
まだ取得していない人は早めに交付申請をしましょう。
» マイナンバーカード総合サイト
ICカードリーダーを準備
ICカードリーダーは必ず「マイナンバーカードに対応・使用するパソコンに対応」するものを準備しましょう。
マイナンバーカード対応については以下のサイトで確認してください。
»公的個人認証サービスポータルサイト
マイナンバーカードで使用するパスワード
e-Taxには以下のパスワードが必要です。事前に確認しておきましょう。

➀署名用パスワード(数字とアルファベットが混在した6~16文字)
➁利用者証明用パスワード(4桁の数字)
確定申告e-Taxモジュールのインストール
作成した申告書等をe-Taxに送信するために必要な確定申告e-Taxモジュールをインストールします。
» 弥生サポート「確定申告e-Taxモジュールのインストール」
確定申告e-Taxモジュールで申告データを送信
申告データが完成したら、確定申告e-Taxモジュールを起動してe-Taxで送信すれば完了です。
» 弥生サポート「確定申告e-Taxモジュールで申告データを送信」
e-Taxの事前準備と流れ(Macの場合)
- マイナンバーカードを取得
- マイナンバーカードの署名用パスワードを入力
- マイナンバーカードとe-Taxとの紐付け(利用者識別番号・暗証番号)
- マイナンバーカード対応スマートフォンを準備
- 弥生電子署名アプリのダウンロード
- 確定申告e-Taxオンラインで申告データを送信する
Macの場合の手順を解説します。こちらはスマートフォンのアプリを使います。
マイナンバーカードを取得
Macの場合も必要です。取得していない人は交付申請しましょう。
» マイナンバーカード総合サイト
マイナンバーカードの署名用パスワードを入力


➀署名用パスワード(数字とアルファベットが混在した6~16文字)が必要です。確認しておきましょう。
マイナンバーカードとe-Taxとの紐付け(利用者識別番号・暗証番号)
初めてe-Taxを行う場合、e-Taxホームページからの手続きが必要です。
» 開始届出(個人)新規
過去に申告を行ったことがある場合はこちらのページを参考にしてください。
» 弥生サポート「利用者識別番号・暗証番号について」
マイナンバーカード対応スマートフォンを準備
こちらで確認できます。
» 対応スマートフォン
※マイナンバーカード対応のスマートフォンを持っていない場合
申告データを書き出して国税庁の「e-Taxソフト(WEB版)」で取り込む方法もあります。
» 弥生サポート「国税庁のe-Taxソフト(WEB版)で申告データを送信する方法」
弥生電子署名アプリのダウンロード
こちらからアプリをダウンロードできます
» 弥生サポート「スマートフォンの「弥生 電子署名」アプリについて」
確定申告e-Taxオンラインで申告データを送信する
利用者識別番号・暗証番号を入力してログイン後、送信します。
ここでスマートフォンに入れたアプリとマイナンバーカードで電子署名が必要です。
» 弥生サポート「確定申告e-Taxオンラインで申告データを送信する(Macの場合)」
やよいの青色申告オンラインでe-Taxした手順を解説





やよいの青色申告オンラインを使ってe-Taxをしたい
やよいの青色申告オンラインは、記帳から確定申告処理まで初年度は無料で使えるので、初めて青色申告をする人にはおすすめです。
- メインメニュー「確定申告」
- ステップ1「減価償却費の計算」
- ステップ2「青色申告決算書の作成」
- ステップ3「確定申告書の作成」
- 電子申告(e-Tax)
この記事では、やよいの青色申告オンラインを使ったe-Taxの手順について解説します。
メインメニュー「確定申告」
1年分の記帳をすべて完了したら確定申告処理をします。
初めての確定申告であれば「開業費」「固定資産」の設定をして集計表で確認しておきましょう。
準備が整ったら、メインメニュー「確定申告」を選び、手順どおりに進めていきます。
ステップ1「減価償却費の計算」
減価償却費を計算します。
» 弥生サポート「減価償却費の計算」
固定資産がある場合は耐用年数を確認し、手順に従って入力します。
» 国税庁「耐用年数表」
ステップ2「青色申告決算書の作成」
必要な項目を入力すれば自動で計算され、決算書に表示されるので、間違いがないか確認しましょう。
2021年分の帳簿は紙で印刷しておく必要があります。
青色申告決算書および総勘定元帳をダウンロードして印刷し、法定保存期間の7年間は必ず保存しておきましょう。
経費の家事按分


ここでは水道光熱費などの按分割合を入力します。
記帳の際に按分入力していれば、特に何もする必要はありません。
消費税

消費税区分は事業開始の際に設定しています。
事業を開始して2年間は前々年の課税売上高がないので、免税事業者になります。
2年を経過してからも、課税売上高が1,000万円以下の場合は免税事業者に分類されます。
最終確認


ステップ3「確定申告書の作成」
「確定申告書の作成」を選ぶと手順が表示されるので、まずはパソコンのOSを選択します。
手順に従って必要事項を入力していきましょう。
» 弥生サポート「確定申告書の作成」
源泉徴収税額の確認
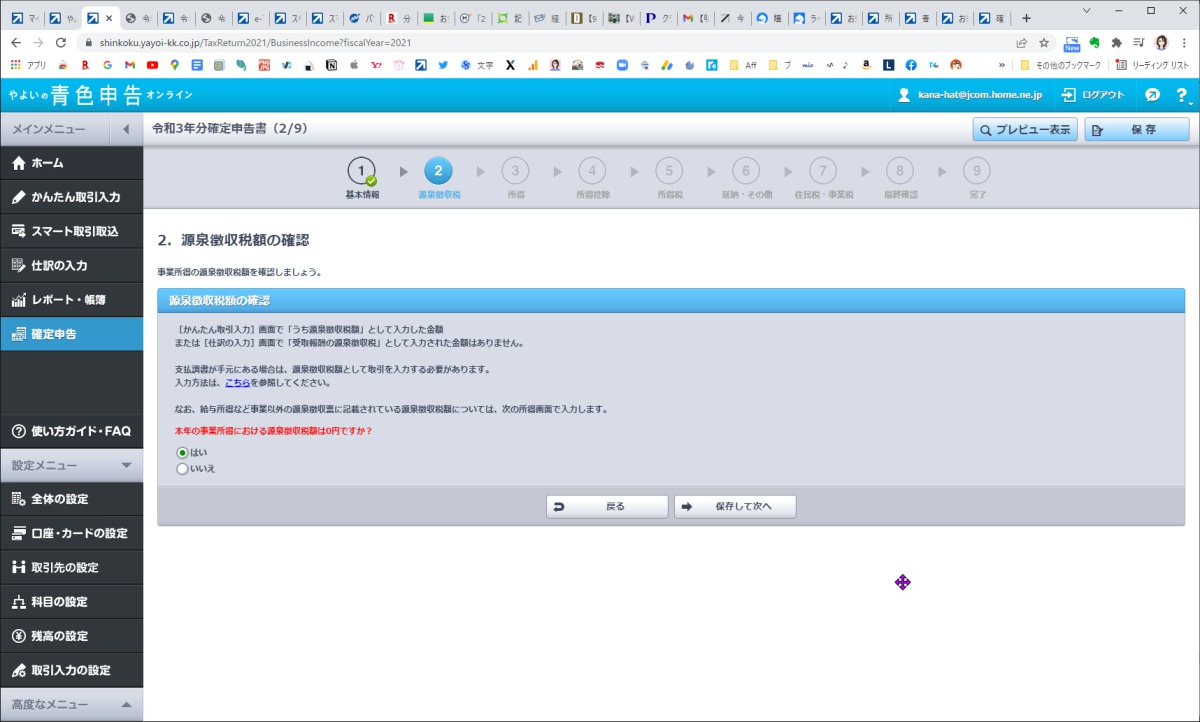
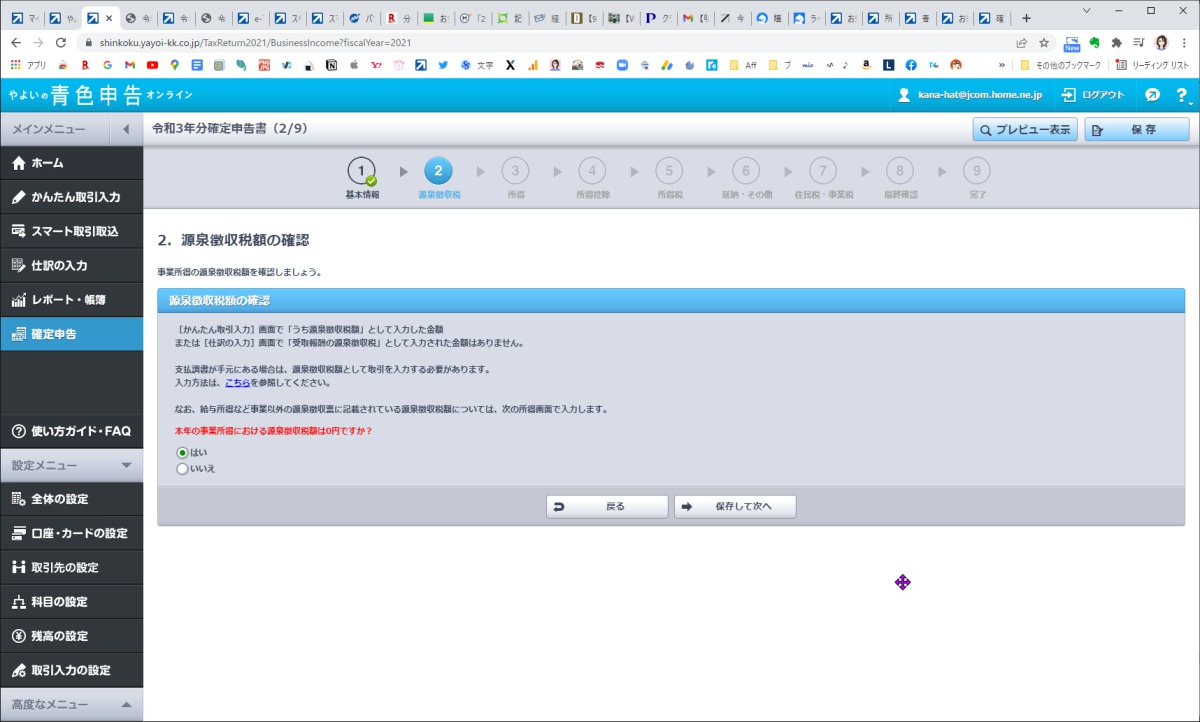
仕事の依頼先から源泉徴収されている場合は仕訳入力が必要です。
そのほかの所得の確認
源泉徴収票の入力


副業の場合は本業の会社からもらっている源泉徴収票の内容を画面の手順に従って入力していきましょう。


所得税の税額控除
納税額の確認
住民税・事業税
提出書類の確認
電子申告(e-Tax)
申告データの作成が完了したら、e-Taxへデータを送信します。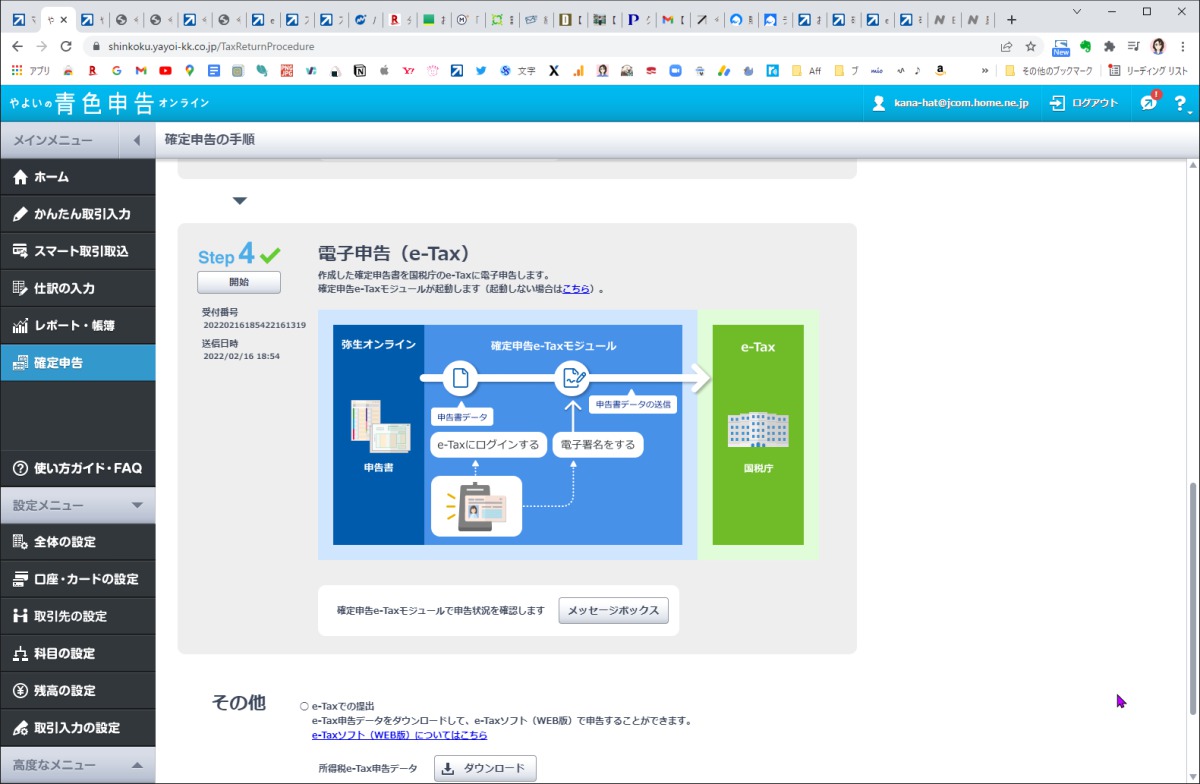
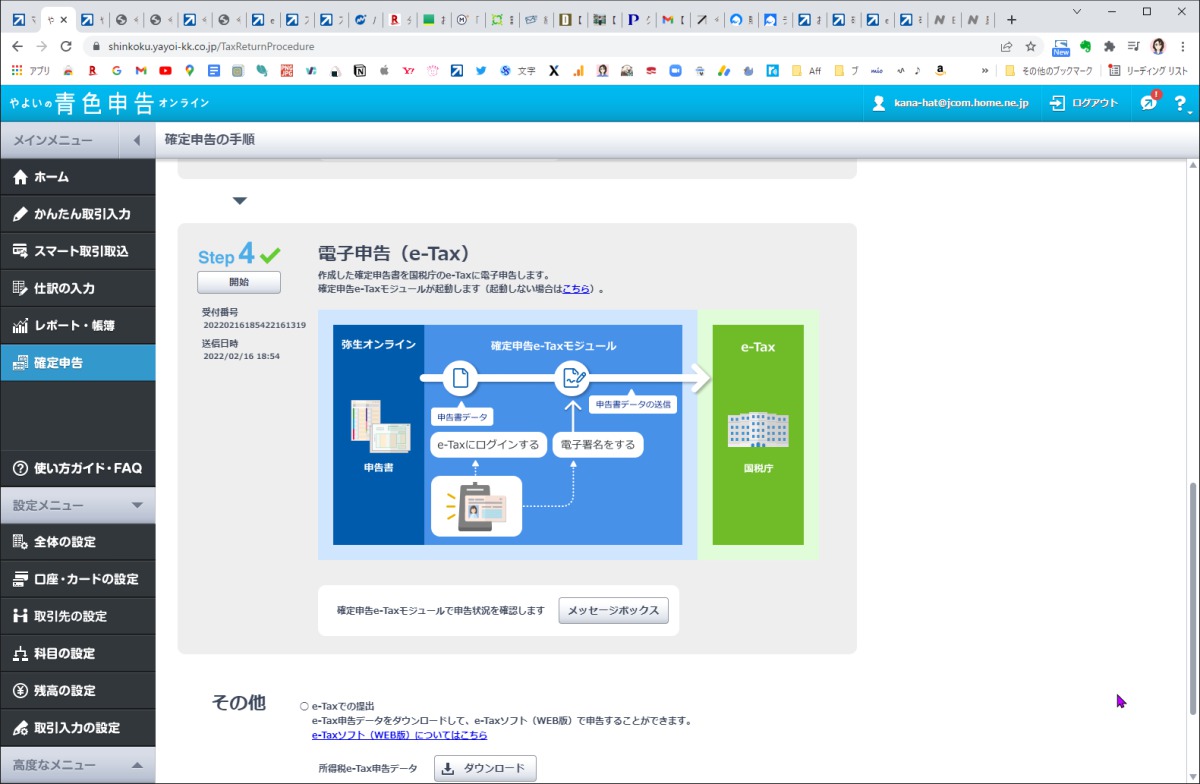
申告書等送信票の内容確認
設定_2022-2-16_19-1-49_No-00.jpg)
設定_2022-2-16_19-1-49_No-00.jpg)
e-Taxで送信する書類を確認し、ICカードリーダーにマイナンバーカードを差し込み、暗証番号を入力します。
e-Taxの送信完了


完了画面が表示されます。送付書をダウンロード・印刷して保管しておきましょう。
申告書等送信票
ほかに必要な書類がある場合は、この送付書と一緒に税務署へ提出します。
やよいの青色申告ダウンロード版でe-Taxした手順を解説





やよいの青色申告ダウンロード版でe-Taxってできるの?
やよいの青色申告にはオンラインとダウンロード版がありますが、もちろんどちらでもe-Tax処理が可能です。
私hanaはダウンロード版を15年以上使っていて、毎年e-Taxで送信しています。
- e-Taxの事前準備
- 電子申告e-Taxの開始
この記事ではやよいの青色申告ダウンロード版を使ったe-Tax処理の手順について、実際の処理画面を使って解説します。
e-Taxの事前準備
- マイナンバーカードと暗証番号がわかるように準備しておきましょう
- パソコンに対応するICカードリーダーも動作確認しておきましょう
電子申告e-Taxの開始
所得税確定申告モジュールのインストール


電子申告e-Taxモジュールがインストールされていない場合、この画面が表示されるのでインストールしましょう。
確定申告モジュールのインストール開始画面
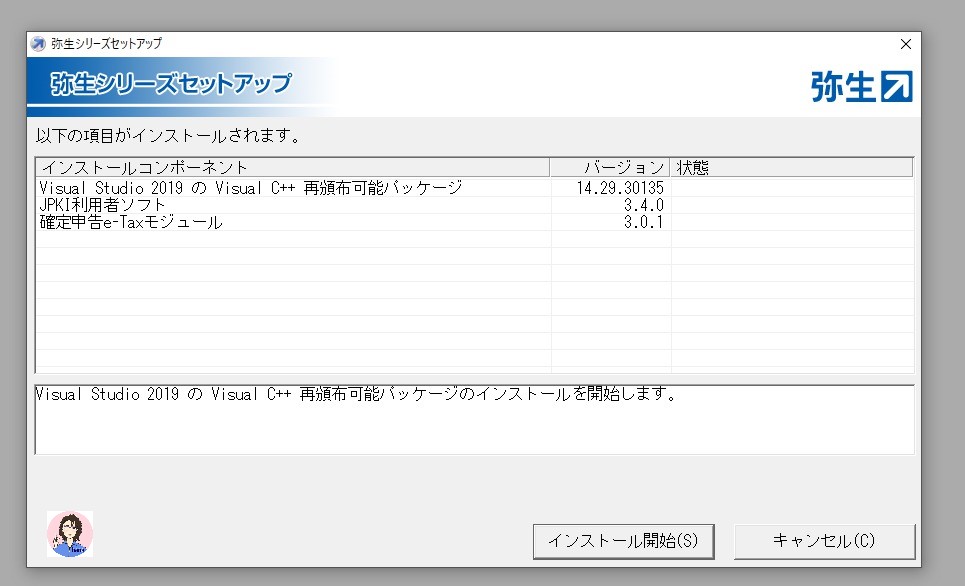
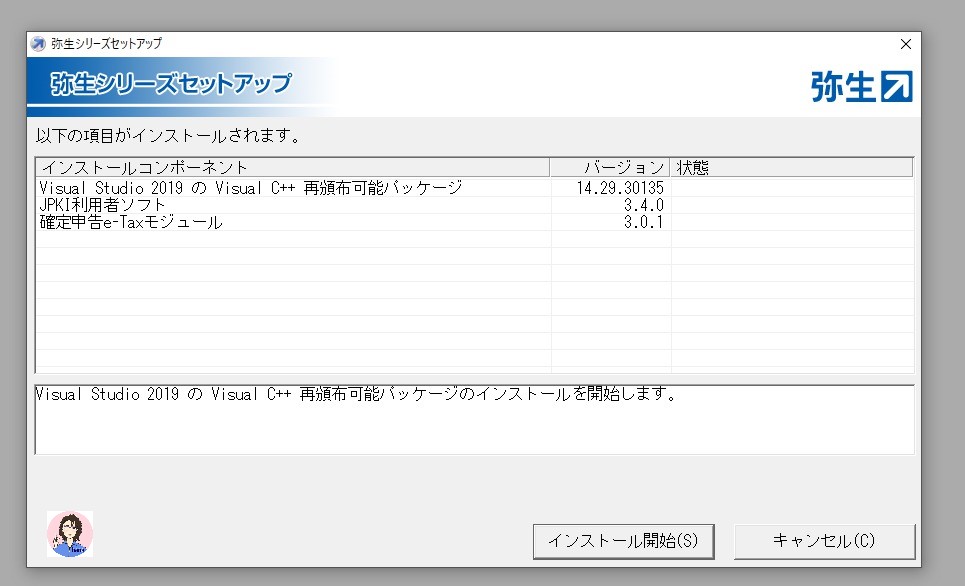


Windowsの再起動が求められます。すべての画面を閉じて再起動しましょう。


電子証明書の「更新通知機能を有効にしますか?」とメッセージが出るので、どちらか選びましょう。
確定申告モジュールでe-Tax
申告者情報と提出先の税務署を設定します。

» 弥生の青色申告サポートページより
「このまま電子申告を行いますか?」というメッセージが表示されたら「はい」を選択します。


e-Taxデータに含まれる書類等、申告書送信票の内容を確認します。


マイナンバーカードをICカードリーダーに差し込み、暗証番号を入力してe-Taxにログインします。
利用者証明書用パスワードを入力します。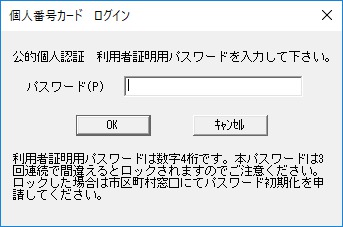
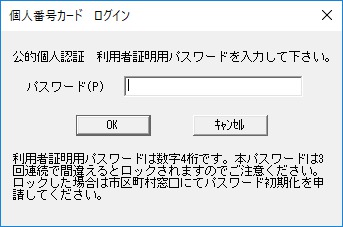
» 弥生の青色申告サポートページより
エラー画面
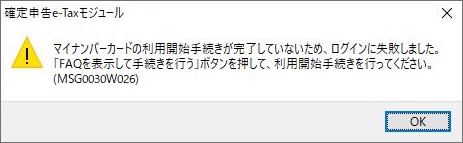
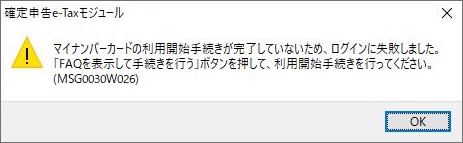
マイナンバーカードの利用開始手続きをしていない場合、このようなエラー画面が表示されます。
必ず事前準備をしておきましょう。
マイナンバーカードをe-Taxで初めて利用する際の設定方法はこちら
» 弥生サポート「マイナンバーカードをe-Taxで初めて利用する場合」
送信する申告書を一覧で確認します。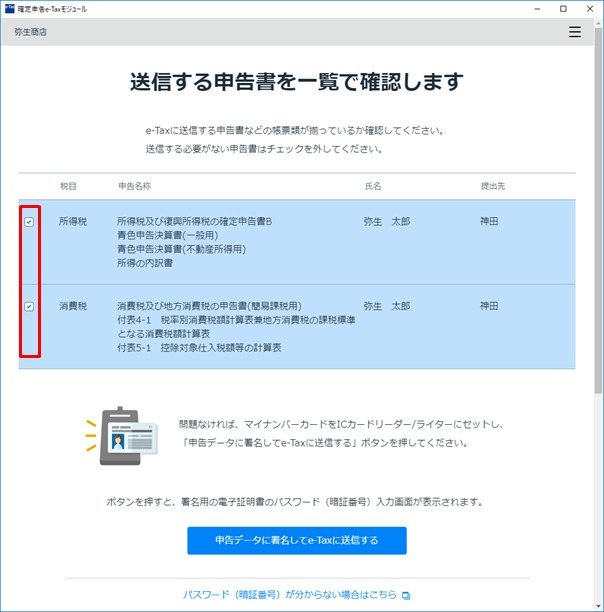
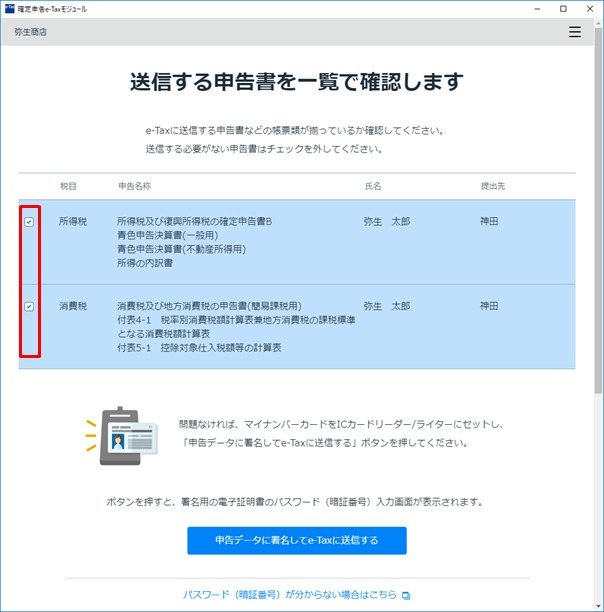
» 弥生の青色申告サポートページより
送信する必要がない申告書はチェックを外しましょう。マイナンバーカードがICカードリーダーに差し込まれていることを確認して「申告データに署名してe-Taxに送信する」をクリックします。
e-Taxで電子申告完了の画面が表示されたら、送付書をダウンロードして保管しておきましょう。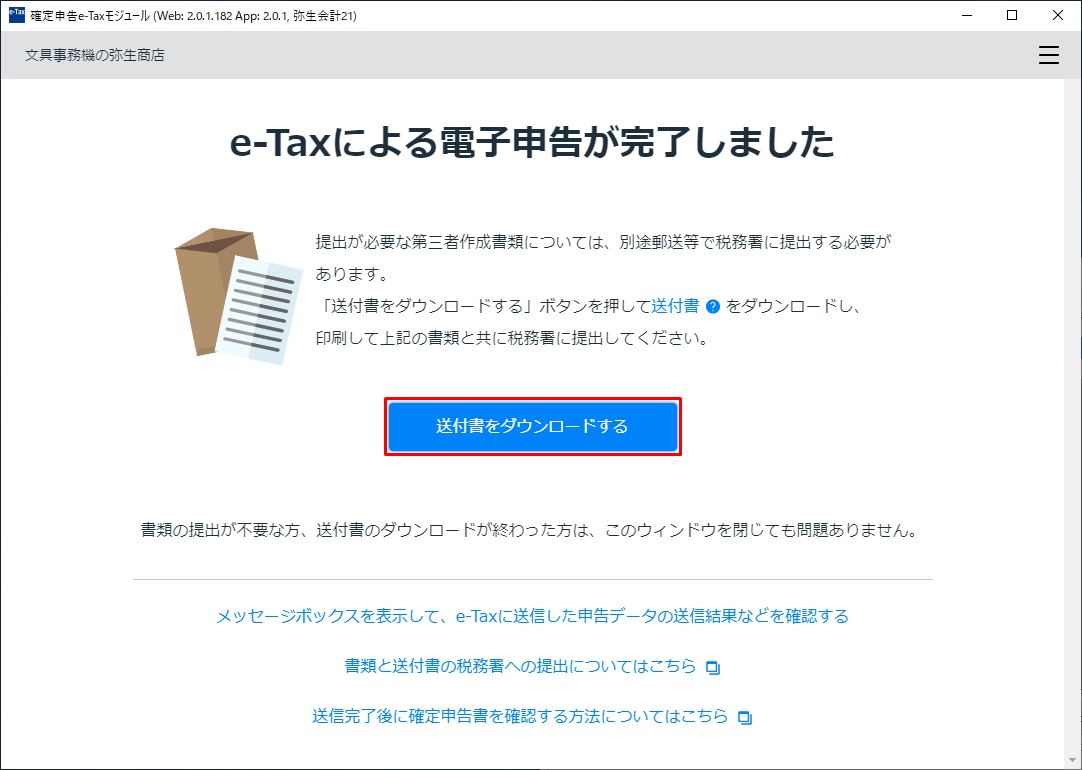
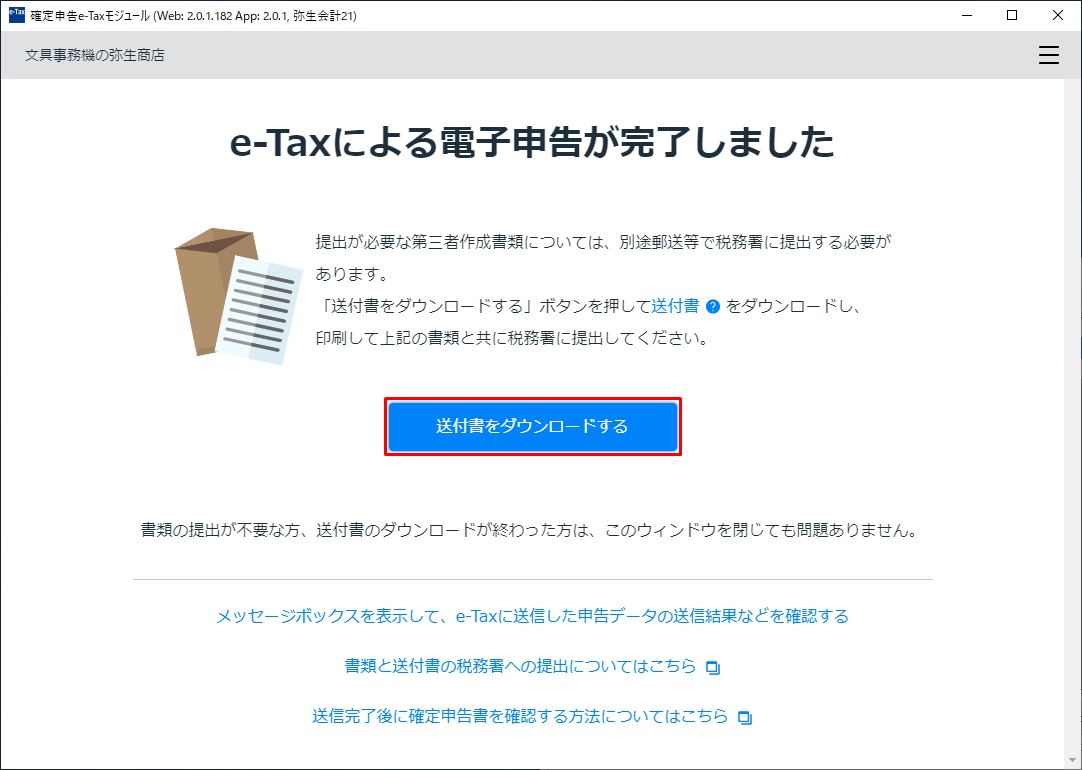
» 弥生の青色申告サポートページより
「やよいの青色申告オンライン&パッケージ版でe-Tax【手順と注意点を解説】」まとめ


この記事では「やよいの青色申告オンラインとパッケージ版でe-Taxした手順を解説」について解説しました。
- 開業費、固定資産、1年間の記帳をすべて完了させる
- パソコンのOS、会計ソフトで必要なものが違うので確認して揃える
- ソフトやアプリ、マイナンバーカードの紐付けなどの事前準備を行う
- 準備が整ったらソフトの手順に従って処理する



必ず事前の準備が必要。あとは手順どおりでいいんですね!



処理する前に会計ソフトのホームページで確認しておきましょう!
最後まで読んでいただき、ありがとうございました!
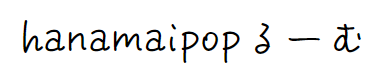

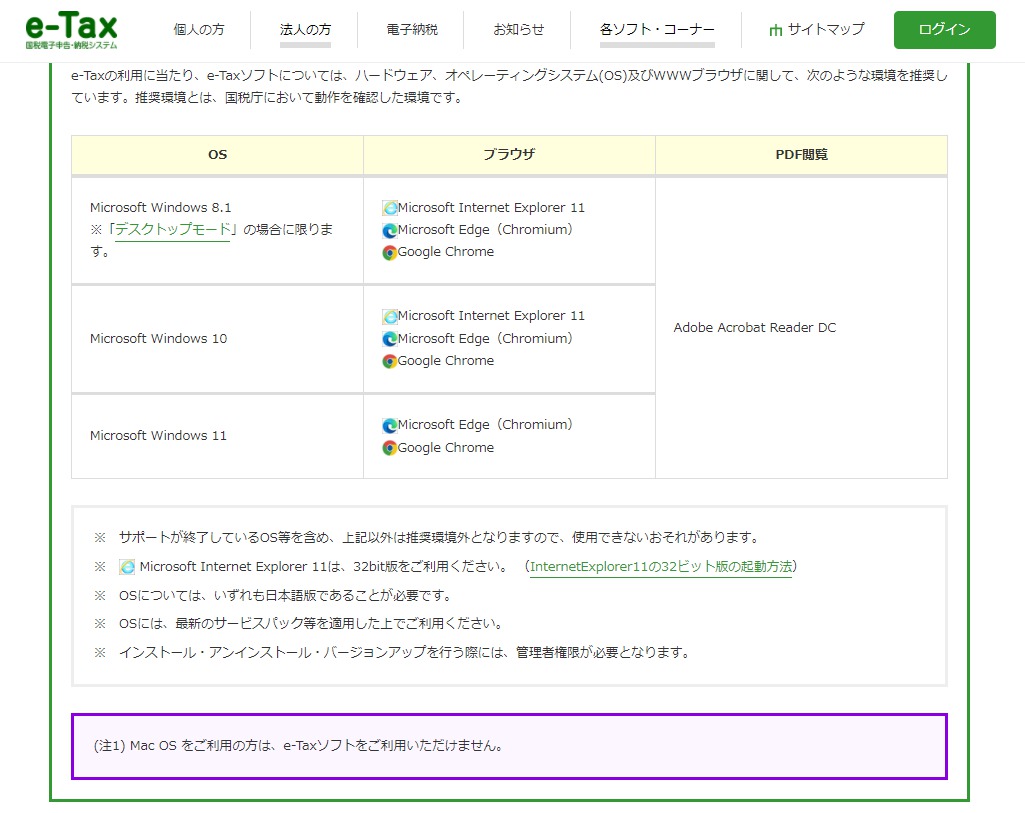
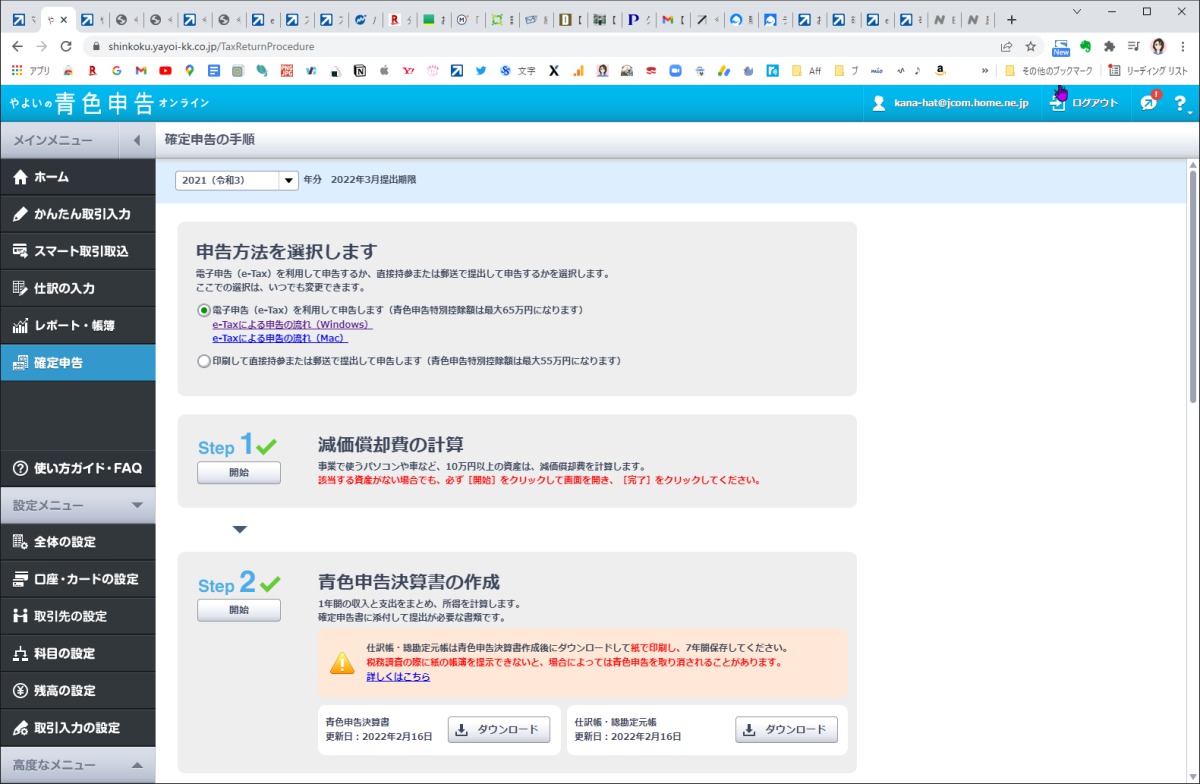






_2022-2-16_19-1-18_No-00_LI.jpg)






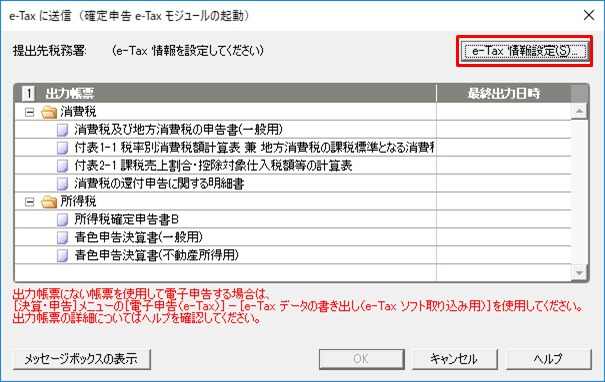
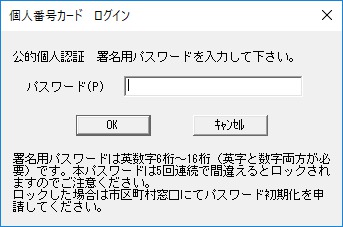
コメント